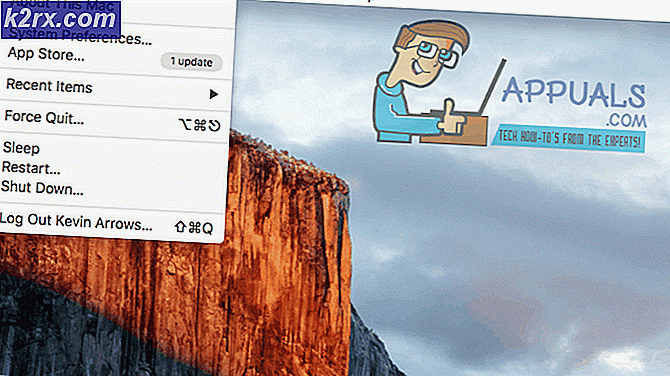Fix: Firefox Addons fungerer ikke
De Firefox-tillegg kanskje ikke fungerer hvis Firefox-nettleseren din ikke er oppdatert. Dessuten kan feil dato- / klokkeslettinnstillinger for systemet eller korrupt Firefox-brukerprofil (eller noen av innstillingene / filene) også forårsake problemet.
Brukeren møter problemet når han starter Firefox og nettleseren starter, men enten uten tillegg (ikonene vises ikke) eller tilleggene fungerer ikke i det hele tatt (for noen av brukerne var problemet begrenset til noen tillegg). Problemet rapporteres på nesten alle de viktigste operativsystemene, vanligvis etter en Firefox-oppdatering.
Før du går videre med løsningene for å fikse Firefox-tilleggene, start systemet på nytt for å utelukke enhver midlertidig feil. Videre må du sørge for at tillegg er aktivert i tilleggsmenyen i Firefox-nettleseren. Sist men ikke minst, ikke glem å oppdater Firefox-nettleseren din til den siste versjonen.
Løsning 1: Aktiver Firefox-tilleggene på nytt
Tilleggsproblemet kan være et resultat av en midlertidig feil i Firefox. Feilen kan fjernes ved å deaktivere og aktivere Firefox-tilleggene og dermed løse problemet. Denne handlingen initialiserer alle tilleggsmodulene på nytt og starter dem på nytt.
- Start de Firefox nettleseren og åpne dens Meny ved å klikke på hamburgermenyen øverst til høyre i vinduet.
- Nå, i menyen som vises, klikker du på Tillegg og så deaktivere hvert tillegg ved å slå den respektive bryteren til av-posisjon.
- Deretter muliggjøre tilleggene og sjekk om problemet med tilleggene er løst.
- Hvis ikke, da installer et annet tillegg for å sjekke om Firefox fungerer bra. Du kan også laste ned Firefox-tillegget gjennom en annen nettleser (helst Chrome), og dra deretter tillegget til Firefox for å sjekke om tilleggsproblemet er løst.
- Hvis ikke, så prøv å starte Firefox i sikkermodus og fjerne noen av de problematiske utvidelsene (du kan også fjerne alle utvidelsene) der for å sjekke om de forårsaket problemet.
Løsning 2: Riktig dato og klokkeslett for systemet
Datoen og klokkeslettet for systemet ditt brukes til mange operasjoner (for eksempel synkronisering av forskjellige tjenester) av forskjellige applikasjoner. Du kan støte på feilen ved hånden hvis datoen og klokkeslettet til systemet ditt ikke er riktig, noe som igjen er i konflikt med Firefoxs egen interne dato-tid-motor. I dette scenariet kan det løse problemet å korrigere datoen og klokkeslettet for systemet ditt.
- Høyreklikk på klokken (vist i systemstatusfeltet) og i den resulterende menyen, klikk på Juster dato / klokkeslett.
- Nå, deaktivere alternativene til Still inn tid automatisk og Still inn tidssone automatisk.
- Klikk deretter på Endring knappen (under valg av Still inn dato og klokkeslett manuelt) og så justere dato og klokkeslett.
- Nå angi riktig tidssone på systemet ditt, og sjekk deretter om Firefox ikke har feil.
- Hvis ikke, så prøv å sett datoen til systemet ditt til en dag tilbake og sjekk om problemet er løst.
- Hvis det ikke virker å flytte en dag tilbake, kan du prøve å gjøre det sett datoen til riktig og sjekk om Addons-problemet er løst.
Løsning 3: Deaktiver extensions.webextensions.remote Firefox-preferanse
Extensions.webextensions.remote Firefox-preferanse (når aktivert) brukes til å deaktivere alle prosessutvidelser. Du kan støte på feilen ved hånden hvis Firefox "tenker" alle utvidelsene på grunn av en feil. I dette tilfellet kan deaktivering av nevnte preferanse løse problemet.
- Start Firefox nettleser og nøkkel i følgende i adresselinjen:
om: config
- Klikk nå på knappen for å Godta risikoen og fortsett.
- Deretter Søk for følgende preferanse i Navn på søkeinnstillinger eske:
extensions.webextensions.remote
- Klikk nå på vippebryter å endre verdien til Falsk (hvis det er sant) og da relansere Firefox-nettleseren.
- Ved omstart, sjekk om Firefox-tilleggene fungerer som de skal.
Løsning 4: Fjern tilpasning av verktøylinjer og knapper
Brukere pleier å tilpasse verktøylinjer og knapper i henhold til deres krav, men denne tilpasningen kan føre til den gjeldende tilleggsfeilen. I dette tilfellet kan gjenopprette verktøylinjer og knapper til standardverdiene løse problemet.
- Start Firefox nettleseren og klikk på hamburger menyen (øverst til høyre i vinduet).
- Nå, i menyen som vises, klikker du på Tilpass og klikk deretter på i det resulterende vinduet Gjenopprett standardinnstillinger (nær høyre bunn av vinduet).
- Sjekk deretter om Firefox-tilleggene fungerer bra.
Løsning 5: Deaktiver Dom Storage av Firefox
DOM Storage gir en måte å bruke et sikrere, større, brukervennlig alternativ for å lagre informasjonen i nettleserkakene. Firefox-tilleggene fungerer kanskje ikke hvis Dom Storage of Firefox er i en feiltilstand som igjen blokkerer driften av tillegg. I dette tilfellet kan deaktivering av Dom Manager løse problemet.
- Start Firefox og i adressefeltet, type:
om: config
- Bekreft deretter til Godta risikoen og fortsett.
- Nå, type følgende i Navn på søkeinnstillinger eske:
dom.quotaManager.useDOSDevicePathSyntax
- Klikk deretter på vippebryter å endre verdien til Falsk (hvis allerede sant).
- Start Firefox på nytt og sjekk om det er klart av tilleggsfeilen.
Løsning 6: Aktiver historikk i Firefox-alternativene
Firefox har en feil der den kan deaktivere tillegg hvis huskningshistorikken er deaktivert. I dette scenariet kan aktivering av alternativet husk historikk løse problemet.
- Start Firefox nettleseren og åpne dens Meny (ved å klikke på hamburgermenyen øverst til høyre i vinduet).
- Nå, i den resulterende menyen, velg Alternativer og velg deretter i venstre halvdel av vinduet Personvern og sikkerhet.
- Deretter bla nedover og i Historie delen, utvide fall ned av “Firefox Will”.
- Nå, i rullegardinmenyen, velger du Husk historie og sjekk deretter om problemet er løst.
Løsning 7: Rediger Extensions.json-fil for å tillate tilleggsoperasjon
Firefox-tillegg fungerer kanskje ikke hvis oppføringene i Extensions.json-filen ikke er riktig konfigurert (det kan forhindre at tillegg fungerer). I dette tilfellet kan redigering av Extensions.json-filen for å la tilleggene fungere, løse problemet.
- Start Firefox og i adressefeltet, type:
om: støtte
- Nå, i Grunnleggende om applikasjoner Klikk på Åpne mappe -knappen (foran Profilmappe) som åpner profilmappen i File Explorer på systemet ditt.
- Nå, minimere de Profilmappe og avslutte Firefox. Sørg også for at ingen av de Firefox-relaterte prosessene kjører i Oppgavebehandling av systemet ditt.
- Deretter, bytte om til Profilmappe og åpne extension.json fil med din foretrukne tekstredigerer (f.eks. Notisblokk osv.).
- Trykk nå Ctrl + F for å åpne søkeboksen og søke etter appDisabled. Skift deretter alle av dets verdier til Falsk (hvis sant).
- Søk deretter etter signert stat og endre dens verdi til 2 (hvis satt til 1).
- Nå lagre og Lukk utvidelsesfilen.
- Deretter omstart systemet ditt, og start Firefox på nytt ved å starte det på nytt, og sjekk om tilleggene til det ikke er feil.
- Hvis ikke, da Deaktiver Aktiver tillegg en etter en og sjekk om problemet er løst.
Løsning 8: Fjern alle filer fra lagringsmappen i Firefox-brukerprofilen
Du kan støte på feilen som diskuteres hvis profillagringen til Firefox er skadet. Dette skjer vanligvis etter en dårlig oppdatering eller når operativsystemfilene dine flyttes. I dette tilfellet kan sletting av alle filene fra lagringsmappen i Firefox-brukerprofilen løse problemet (filene blir gjenskapt ved neste lansering av Firefox).
- Start Firefox og skriv om: støtte i adressefeltet.
- Så, foran Profilmappe (i tabellen med applikasjonsgrunnleggende), klikk på knappen for Åpne mappe.
- Nå, minimer Profilmappe og lukk Firefox nettleser (pass på at ikke Firefox-relatert prosess kjører i Oppgavebehandling av systemet ditt).
- Deretter bytte om til Profilmappe og åpne deretter Oppbevaring mappe.
- Nå slette alle av innholdet i lagringsmappen og deretter omstart systemet ditt.
- Ved omstart, start Firefox-nettleseren og sjekk om tilleggene fungerer bra.
Løsning 9: Slett utvidelsesfiler fra Firefox-brukerprofilen
Tillegg kan også ikke fungere hvis filen lagrer utvidelser registret er korrupt. I dette scenariet kan det hende at sletting av utvidelser fra Firefox-brukerprofilen kan løse problemet (ikke bekymre deg, filer blir gjenskapt ved neste lansering av Firefox).
- Start de Firefox nettleser og i adressefeltet, type:
om: støtte
- Rull nå ned og i tabellen til Søknadsgrunnleggende, Klikk på Åpne mappe knappen foran Profilmappe (som åpner vinduet Profilmappe i Filutforsker).
- Nå må du minimere profilmappevinduet og lukke Firefox-nettleseren (sørg for at ingen Firefox-relaterte prosesser kjører i Oppgavebehandling av systemet ditt).
- Bytt deretter til Profilmappe vindu og slett alle utvidelsesfilene der.
- Nå slett de kompatibilitet.ini fil og deretter omstart mappen din.
- Ved omstart, start Firefox og sjekk om tilleggsproblemet er løst.
Løsning 10: Opprett en ny Firefox-profil
Firefox-tilleggene fungerer kanskje ikke hvis brukerprofilen til Firefox er skadet. I denne sammenheng kan opprette en ny brukerprofil løse problemet. Før du fortsetter, må du sikkerhetskopiere viktig informasjon / data fra Firefox-nettleseren og dens utvidelser.
- Opprett en ny Firefox-brukerprofil.
- Sjekk nå om tilleggsproblemet er løst. I så fall kan du kopier cert9.db til den gamle profilen for å sjekke om det forårsaket problemet.
Løsning 11: Oppdater Firefox
Tilleggsproblemet kan være et resultat av et motstridende tillegg eller feilkonfigurasjon av en innstilling i Firefox-nettleseren. I denne sammenheng kan oppdatering av Firefox-nettleseren (som fjerner alle tilleggene / tilpasningene og gjenoppretter nettleserinnstillingene til standardinnstillingene) løse problemet ettersom det ikke er noen annen måte vi sjekker for applikasjonsfilene.
- Start Firefox nettleser og klikk på hamburgermenyen.
- Klikk nå på Hjelp og klikk deretter på Feilsøkingsinformasjon.
- Klikk deretter på i vinduet som vises Forfriske Firefox knappen og deretter bekrefte for å oppdatere Firefox-nettleseren.
- Nå, etter å ha oppdatert nettleseren, må du sjekke om Firefox fungerer bra.
- Hvis ikke, oppdater Firefox (som diskutert ovenfor) og aktiver deretter alternativet Husk historie (hvis deaktivert) som diskutert i løsning 7 for å sjekke om problemet er løst.
Løsning 12: Endre sertifikatkravet for tillegg
Firefox-nettleseren bruker kanskje ikke tillegg hvis sertifikatet som kreves (tillegg krever et sertifikat for å fungere slik at de ondsinnede tilleggene kan dempes) for tilleggene er ødelagt eller utløpt. I dette tilfellet kan deaktivering av sertifikatkravet til tilleggene løse problemet.
Advarsel: Fortsett på egen risiko da deaktivering av sertifikatkravet for tillegg kan utsette systemet ditt for ondsinnede tillegg og kan være en trussel mot systemet / dataene dine.
- Start Firefox nettleser og type om: config i adressefeltet.
- Deretter Godta risikoen og fortsett.
- Nå, søk etter xpinstall.signatures.required i Navn på søkeinnstillinger og klikk deretter på vippebryteren for å endre verdien til Falsk (hvis sant).
- Deretter relansere Firefox og forhåpentligvis er tilleggsproblemet løst.
Hvis problemet er der, så prøv å bruke feilsøkingsmodus av Firefox (type om: feilsøking i adressefeltet, og klikk deretter på Denne Firefox. Klikk nå på Last inn midlertidige tillegg for å bruke tilleggene midlertidig).
Last inn midlertidig tillegg Firefox
Du kan også prøve å kopier Mozilla mapper fra % appdata% og % localappdata% av en fungerende installasjon av Firefox til det problematiske systemet.