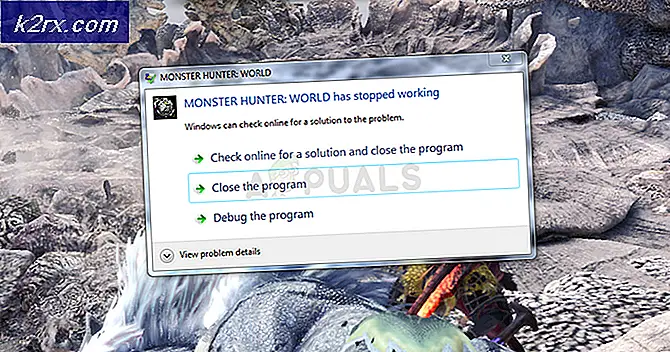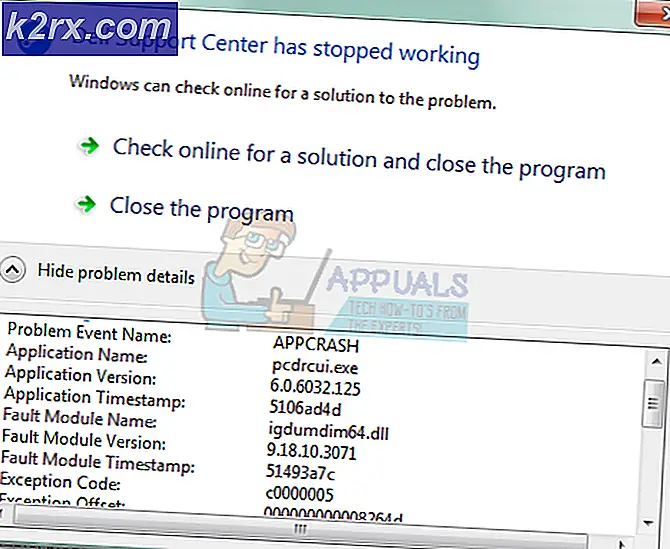Løs: Apper mangler etter Windows Update 1709
Fall Creators Update 1709 var en av de mest etterlengtede oppdateringene etter Windows 10. Den inneholder mange nye funksjoner og forbedret enkel tilgang. Ulike bugs ble løst sammen med å forbedre ytelsen og redusere sårbarheten til hele systemet.
Som alle Windows-oppdateringer, hadde denne oppdateringen også mange feil. En av dem var at brukerne fant ut at noen viktige applikasjoner manglet etter oppdateringen. Dette problemet påvirker brukerne drastisk, som pleier å bruke programmer fra Microsoft og andre selskaper. Selv om det fortsatt ikke er noen offisiell uttalelse fra Microsoft angående denne saken, er det fortsatt noen løsninger for å løse dette problemet.
Løsning 1: Registrere programmene på nytt
Før vi går videre til flere tekniske løsninger, prøver vi å registrere alle programmene og sjekke om dette løser problemet. Legg merke til at nesten hver bruker har sitt eget unike problem. Noen brukere har tilgang til Store-programmet ganske bra, mens det er utilgjengelig for andre. Vi skal gå en etter en og prøve å løse alle problemene som er mulige etter oppdateringen.
Reparere eller tilbakestille programmer gjennom Innstillinger
Vi vil prøve å reparere programmene som mangler i utgangspunktet før du prøver å tilbakestille dem. Hvis denne metoden ikke virker, går vi videre til kommandoer for PowerShell-kommandoen som vil nullstille alle programmene på datamaskinen din og få en ny installasjon.
- Trykk på Windows + S for å starte søkefeltet. Skriv Innstillinger i dialogboksen og åpne programmet.
- Når innstillingene er åpnet, åpner du underkategorien Apps .
- I Applikasjonsvinduet klikker du på Apper og funksjoner ved hjelp av navigasjonsruten til venstre. Søk nå etter søknadene som synes å mangle gjennom listen. Når du har funnet den, klikker du på den og velger Avanserte alternativer .
- Klikk på knappen Reparer knappen. Dette alternativet sletter ikke søknadsdataene dine og vil bare prøve å reparere det. Sørg for å starte datamaskinen på nytt før du tester om reparasjonen fungerte eller ikke.
- Hvis reparasjonen av programmet ikke virker, kan du prøve å tilbakestille programmet. Legg merke til at tilbakestilling av appen kan føre til at alle apprelaterte data slettes.
- Etter tilbakestillingen, start datamaskinen på nytt og kontroller om problemet ble løst.
Bruke Windows PowerShell
Hvis reparasjon og tilbakestilling av applikasjonene ikke virket for deg, kan vi prøve å registrere registreringene ved hjelp av PowerShell. Vær oppmerksom på at apprelaterte data kan gå tapt, og denne prosessen kan ta en stund.
- Trykk nå Windows + S for å starte søkemenyen og skriv Powershell i dialogboksen. Høyreklikk på det første resultatet og velg Kjør som administrator .
- Skriv inn følgende kommando i konsollen og trykk på Enter. Prosessen kan ta litt tid siden denne kommandoen forsøker å installere alle standardprogrammene som er tilstede når du installerer en ny versjon av Windows 10. Vær tålmodig og la prosessen fullføre.
reg slette HKCU \ Programvare \ Microsoft \ Windows NT \ CurrentVersion \ TileDataModel \ Migration \ TileStore / va / f
get-appxpackage -packageType-pakke |% {add-appxpackage -register -disabledevelopmentmode ($ _. installlocation + \ appxmetadata \ appxbundlemanifest.xml)}
$ bundlefamilies = (get-appxpackage -packagetype Bundle) .packagefamilyname
get-appxpackage -packagetype main |? {-not ($ bundlefamilies-inneholder $ _. pakkefamilienavn)} |% {add-appxpackage -register -disabledevelopmentmode ($ _. installlocation + \ appxmanifest.xml)}
- Når du har utført instruksjonene, starter du datamaskinen på nytt. Forhåpentligvis vil programmene være tilbake på listen, kan enkelt festes til startmenyen og kan nås normalt.
Merk: Hvis disse kommandoene ikke virker for deg, kan du prøve å utføre denne kommandoen og kontrollere om dette gir noen endring.
Get-AppXPackage | Foreach {Add-AppxPackage -DisableDevelopmentMode -Register $ ($ _. InstallLocation) \ AppXManifest.xml}
Løsning 2: Opprette en snarvei av programmer
En annen løsning er å lage en snarvei av programmet ved å bruke opprett snarvei-alternativet. Dette er ikke en permanent løsning, men fungerer som en god løsning til problemet er riktig adressert og løst av Microsoft.
- Trykk på Windows + R for å starte Run-programmet. Skriv skall: AppsFolder i dialogboksen og trykk Enter.
- Et nytt vindu vil dukke opp bestående av alle programmene som er oppført. Naviger til programmet som synes å mangle. Høyreklikk på det og velg Opprett snarvei .
- Windows vil pope en ny dialogboks som sier at snarveien vil bli gjort på skrivebordet. Trykk på Ja for å bekrefte handlingen. Sjekk nå på skrivebordet ditt og prøv å starte programmet.
Løsning 3: Oppdaterer butikkprogrammet
Mange brukere møtte vanskeligheten der de ikke klarte å få tilgang til butikkprogrammet ved hjelp av fliser og startmenyen snarvei. Løsningen var å oppdatere butikkprogrammet gjennom butikkprogrammet. Din butikkprogram kan fortsatt nås av Cortana ved hjelp av søkefeltet.
- Trykk på Windows + S for å starte søkefeltet. Skriv butikk i dialogboksen og åpne programmet.
- Når butikken er åpnet, klikker du på de tre punktene som er til stede øverst til høyre i vinduet, og fra rullegardinmenyen velger du Nedlastinger og oppdateringer .
- Hvis du ikke ser noen tilgjengelige oppdateringer, klikker du på Få oppdateringer til stede øverst til høyre på skjermen.
- Når du har oppdatert butikkappen, starter du datamaskinen på nytt og kontrollerer om problemet er løst.
Løsning 4: Oppdaterer Windows
Mange brukere rapporterte at de hadde en oppdatering tilgjengelig i Windows Update Manager. Når de oppdaterte sine PC-er, ble problemet løst umiddelbart, og de kunne få tilgang til alle programmene fra hvor som helst.
- Trykk på Windows + S- knappen for å starte startmenyens søkefelt. Skriv inn Windows-oppdatering i dialogboksen. Klikk på det første søkeresultatet som kommer fram.
- En gang i oppdateringsinnstillingene klikker du på knappen som sier Sjekk etter oppdateringer . Nå vil Windows automatisk sjekke om oppdateringer er tilgjengelige og installere dem. Det kan til og med spørre deg om en omstart.
Løsning 5: Opprette en ny lokal konto
En annen løsning som fungerte for mange mennesker, var opprettelsen av en ny lokal konto på datamaskinen. I mange tilfeller ble brukerens nåværende profiler skadet på grunn av noen kjent årsak som igjen gjorde at applikasjonene manglet. Du kan opprette en ny lokal konto, og hvis den ikke fungerer, kan du gjerne endre endringene.
- Åpne en administratorkonto. Skriv Innstillinger i dialogboksen Start-menyen, og klikk på Kontoer .
- Klikk nå på Familie og andre brukere som er tilgjengelige i venstre side av vinduet.
- Når du er inne, velg menyen, velg Legg til noen andre til denne PCen .
- Nå vil Windows veilede deg gjennom veiviseren sin om hvordan du oppretter en ny konto. Når det nye vinduet kommer frem, klikker jeg Jeg har ikke denne personens påloggingsinformasjon .
- Velg nå alternativet Legg til en bruker uten Microsoft . Windows vil nå be deg om å lage en ny Microsoft-konto og vise et vindu som dette.
- Skriv inn alle detaljer og velg et enkelt passord som du kan huske.
- Gå nå til Innstillinger> Kontoer> Din konto .
- På plassen under kontobildet ditt ser du et alternativ som sier Logg inn med lokal konto i stedet .
- Skriv inn ditt nåværende passord når spørringen kommer, og klikk på Neste .
- Skriv inn brukernavn og passord for din lokale konto, og klikk på Logg ut og avslutt .
- Sjekk grundig om denne nye lokale kontoen består av alle applikasjonene. Hvis alle er tilgjengelige, fortsett med løsningen. Hvis ikke, vær så snill å tilbakestille endringene.
- Nå kan du enkelt bytte til en ny lokal konto, og flytte alle dine personlige filer til den uten noen hindringer.
- Gå nå til Innstillinger> Kontoer> Din konto og velg alternativet Logg på med en Microsoft-konto i stedet .
- Skriv inn brukernavnet og passordet ditt og klikk på Logg inn.
- Nå kan du trygt slette den gamle kontoen din og fortsette å bruke denne.
Løsning 6: Fix for Applications åpnes ikke i søkefeltet
Et annet problem som mange brukere møtte etter 1709-oppdateringen var at programmene ikke ble åpnet ved hjelp av søkefeltet. Dette er et kjent problem, og kan enkelt løst ved hjelp av denne løsningen. Pass på at du bruker en administratorkonto.
- Følg instruksjonene i vår artikkel om hvordan du starter datamaskinen i sikker modus.
- Når du har startet opp i sikker modus, åpner du PowerShell (administrator) og oppgavebehandling både (åpne PowerShell og oppgavebehandling ved å høyreklikke på startmenyen og velge dem).
- I oppgavebehandling avslutter du følgende prosesser.
explorer.exe
Cortana
- Når du har avsluttet begge prosessene, utfør følgende kommando i PowerShell:
Rename-Item-path 'C: \ Users \ (Berørt brukernavn) \ AppData \ Local \ Packages \ Microsoft.Windows.Cortana_cw5n1h2txyewy' -ny navn 'Cortana_backup'
- Trykk på Windows + R og skriv explorer.exe . Dette bør starte Explorer-brukergrensesnittet ditt igjen. Start datamaskinen på nytt og kontroller om problemet er løst.
Løsning 7: Forfriskning av programmene
Hvis alle de ovennevnte metodene ikke virket for deg, kan vi prøve å ty til noen flere tekniske metoder og sjekke om dette løser problemet vårt. I denne løsningen tar vi eierskap av applikasjonsmappen og prøver å forfriske dem kraftig.
- Trykk på Windows + E for å starte exploreren og navigere til følgende filplassering:
C: \ Programmer
- Klikk på Vis-knappen øverst i vinduet, og kontroller at Skjulte elementer er merket .
- Finn mappen WindowsApps . Høyreklikk på den for å åpne egenskapene .
- En gang i egenskapene, følg denne veiledningen for å ta eierskap av mappen.
- Pass på å merk av i boksen som sikrer at du har eierskapet til alle undermappene også. Dette er veldig viktig.
- Høyreklikk på startmenyknappen og velg Windows PowerShell (Admin).
- En gang i PowerShell, utfør følgende kommando:
Get-AppXPackage | Foreach {Add-AppxPackage -DisableDevelopmentMode -Register $ ($ _. InstallLocation) \ AppXManifest.xml}
Denne kommandoen vil prøve å registrere alle applikasjoner som er tilstede på datamaskinen din, på nytt. Hold PowerShell åpen og utfør følgende kommandoer:
reg slette HKCU \ Programvare \ Microsoft \ Windows NT \ CurrentVersion \ TileDataModel \ Migration \ TileStore / va / f
get-appxpackage -packageType-pakke |% {add-appxpackage -register -disabledevelopmentmode ($ _. installlocation + \ appxmetadata \ appxbundlemanifest.xml)}
$ bundlefamilies = (get-appxpackage -packagetype Bundle) .packagefamilyname
get-appxpackage -packagetype main |? {-not ($ bundlefamilies-inneholder $ _. pakkefamilienavn)} |% {add-appxpackage -register -disabledevelopmentmode ($ _. installlocation + \ appxmanifest.xml)}
Bytt nå til en forhøyet kommandoprompt (velg den ved å høyreklikke på startmenyknappen og velg den derfra) og utfør følgende kommando.
PowerShell -ExecutionPolicy Ubegrenset -Command & {$ manifest = (Get-AppxPackage Microsoft.WindowsStore) .InstallLocation + '\ AppxManifest.xml'; Add-AppxPackage -DisableDevelopmentMode -Register $ manifest}
Start datamaskinen på nytt og kontroller om problemet ble løst.
Løsning 8: Venter etter at oppdateringen for feilen er fast
Vi kan prøve å installere 1709-oppdateringen på nytt og vente på et par minutter før vi begynner å bruke operativsystemet.
- Trykk på Windows + S for å starte søkefeltet. Skriv inn gjenopprettingsalternativer i dialogboksen og åpne det relevante resultatet som fremkommer.
- Hvis du har oppdatert Windows de siste 10 dagene, kan de gamle installasjonsfilene dine fortsatt være tilstede på datamaskinen. Bruk dette til å gå tilbake til den eldre versjonen.
- Etter å ha tilbakestilt tilbake, installerer du 1709-oppdateringen ved hjelp av Windows 10 Update Assistant.
- Når installasjonen er fullført og vinduer laster opp, må du IKKE åpne noe. Vent et par minutter, så alle bakgrunnsprosessene er ferdige, og Windows har utført oppgaver etter oppdatering.
- Start datamaskinen på nytt ved å bruke CTRL + ALT + DEL ( IKKE bruk eller berør startmenyen).
- Når datamaskinen har startet på nytt, flytt musen til startmenyikonet, men ikke klikk på det enda. I stedet høyreklikker du den og velger Apper og funksjoner .
- Her kan du oppleve en feil. I stedet for de vanlige programnavnene ser du kanskje navn som Microsoft @ XXXXXXX. Her kan XXXXX være noe. Vent tålmodig, og Windows vil sakte en etter en oppdatere alle navnene på programmene dine til de riktige. Når alle de vanlige ikonene og navnene er oppdatert, start datamaskinen på nytt med samme metode ( CTRL + ALT + DEL ) i stedet for startmenyen.
- Nå etter denne omstart, kan du åpne startmenyen, og forhåpentligvis vil alle programmene være tilstede som forventet.
Løsning 9: Legge til en Dummy-konto
En annen løsning som vi kan prøve, er å legge til en dummy-konto etter å ha gått tilbake til de forrige bygge- og oppdateringsvinduene derfra før du bytter tilbake til hovedkontoen din. Fortsett med dette hvis du har prøvd alle tidligere løsninger.
- Trykk på Windows + S for å starte søkefeltet. Skriv inn gjenopprettingsalternativer i dialogboksen og åpne det relevante resultatet som fremkommer.
- Hvis du har oppdatert Windows de siste 10 dagene, kan de gamle installasjonsfilene dine fortsatt være tilstede på datamaskinen. Bruk dette til å gå tilbake til den eldre versjonen.
- Etter å ha tilbakestilt tilbake til forrige versjon, opprett en ny lokal konto, men ikke koble den til din Microsoft-konto eller kopier dataene dine til den. Vi bruker bare denne kontoen for å installere oppdateringen.
- Logg på med denne kontoen, og oppgrader datamaskinen til 1709 oppdatering. Når oppdateringen er fullført, må du IKKE logge deg på din vanlige konto. Logg deg på kontoen du nettopp har brukt til å oppdatere og fortsett å logge på i minst en time. Dette er for å sikre at alle oppgraderingsoppgaver er fullført.
- Logg på denne dummy-kontoen og inn i din vanlige konto. Sjekk om problemet er løst.
Merk: Det er verdt å nevne at i noen tilfeller ble en Intel driver / applikasjon autoloaded på datamaskinen etter den ferske oppdateringen sammen med turbo boost app i servicepanelet. Etter å ha slått av tjenestene (inkludert plugg og spill), og satt dem på manuell start, reboot løst problemet.
PRO TIPS: Hvis problemet er med datamaskinen eller en bærbar PC / notatbok, bør du prøve å bruke Reimage Plus-programvaren som kan skanne arkiver og erstatte skadede og manglende filer. Dette fungerer i de fleste tilfeller der problemet er oppstått på grunn av systemkorrupsjon. Du kan laste ned Reimage Plus ved å klikke her