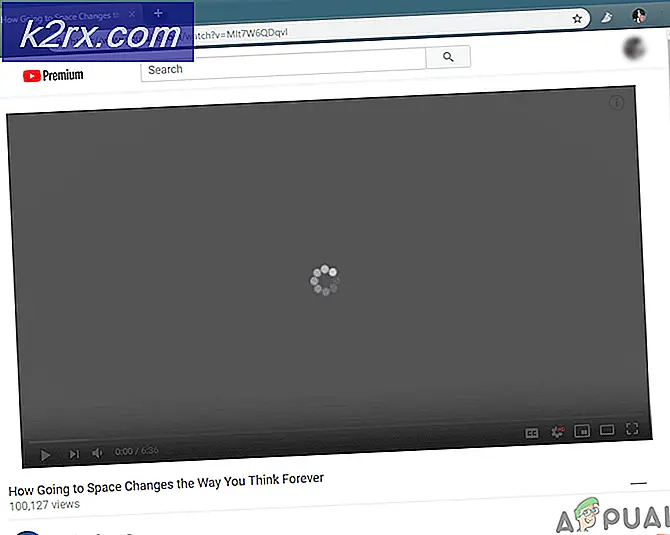Fix: Backspace, mellomromstasten og Enter-taster fungerer ikke
Fungerer tastaturet ditt godt, og du har ingen problemer mens du bruker tastaturtaster, inkludert Backspace, mellomromstasten eller Enter? Hvis ja, bør du være glad, men du kan lese og dele denne artikkelen, så alle som ikke kan bruke tastaturet, kan løse problemet.
Egentlig, hva er et problem? Tre taster Backspace, mellomromstasten og Enter stoppet for å jobbe, eller de jobber fra tid til annen. Disse tastene virker ikke i Microsoft Word, Notisblokk, Internett-nettleser og andre programmer. Det betyr at problemet er aktivt under operativsystemet.
Dette problemet er ikke relatert til bestemt datamaskin eller notatbok, eller bestemt operativsystem. Det er en annen grunn til dette problemet, inkludert feil tastatur, problemet med driver og systemkonfigurasjonsproblemer.
Har du spilt vann eller annen væske på tastaturet ditt? Hvis ja, må du endre tastaturet med det nye. Det defekte tastaturet kan ikke løses ved å gjøre noen systemendringer.
Vi har laget 8 metoder som vil hjelpe deg med å løse problemet.
Metode 1: Slå på klebrig og filtrertaster
Microsoft utviklet verktøy som heter Ease of Access, som gjør at PCen din lettere å bruke. Enkel tilgang er integrert i Windows-operativsystemet, og du må endre noen innstillinger. Vi vil vise deg hvordan du slår av Sticky Keys på Windows 10. Hvis du bruker tidligere operativsystemer, kan du følge denne fremgangsmåten for å slå av Sticky Keys.
- Hold Windows-logoen og trykk på R
- Skriv inn kontrollpanelet og trykk Enter
- Filterikoner etter kategori
- Velg Ease of Access
- Klikk Velg hvordan tastaturet ditt fungerer
- Fjern merketastene under. Gjør det lettere å skrive
- Avmarker filtertaster under Gjør det lettere å skrive
- Klikk på Bruk og deretter OK
- Test tastaturtastene
Metode 2: Avinstaller tastaturet
Hver maskinvarekomponent krever at sjåføren skal fungere skikkelig på datamaskinen eller notatboken. Noen ganger kan driveren bli skadet på grunn av konflikt mellom filer eller skadelig programvareinfeksjon. I denne metoden vil vi vise deg hvordan du avinstallerer tastaturet. Du må ha tilgang til Enhetsbehandling for å avinstallere tastaturet.
- Hold Windows-logoen og trykk på R
- Skriv devmgmt.msc og trykk Enter
- Naviger til Tastatur og velg tastaturet. I vårt eksempel er det HID Keyboard Device
- Høyreklikk på HID Keyboard Device og klikk på Uninstall device
- Klikk Avinstaller for å avinstallere tastaturet
- Start Windows på nytt
- Test tastaturet ditt
Metode 3: Oppdater tastaturdriveren
I denne metoden må du oppdatere din nåværende driver med den nyeste driverversjonen. Hvis den offisielle sjåføren er tilgjengelig på leverandørstedet, bør du foretrekke den driveren. Men hvis driveren ikke er tilgjengelig på leverandørens nettsted, må du oppdatere tastaturdriveren gjennom Windows-oppdatering.
PRO TIPS: Hvis problemet er med datamaskinen eller en bærbar PC / notatbok, bør du prøve å bruke Reimage Plus-programvaren som kan skanne arkiver og erstatte skadede og manglende filer. Dette fungerer i de fleste tilfeller der problemet er oppstått på grunn av systemkorrupsjon. Du kan laste ned Reimage Plus ved å klikke her- Hold Windows-logoen og trykk på R
- Skriv devmgmt.msc og trykk Enter
- Naviger til Tastatur og velg tastaturet. I vårt eksempel er det HID Keyboard Device
- Høyreklikk på HID Keyboard Device og klikk Oppdater driver
- Klikk Søk automatisk for oppdateringsdriverprogramvare
- Vent til Windows er ferdig med å oppdatere tastaturdriveren
- Start Windows på nytt
- Test tastaturet ditt
Metode 4: Skann harddisken din for skadelig programvare
Malware kan gjøre mange problemer for maskinen din, inkludert et problem med tastaturet. Vi anbefaler deg å laste ned og installere Malwarebytes og deretter skanne harddisken din for skadelig programvare. Hele prosedyren er beskrevet på denne lenken -> fjern malwares.
Metode 5: Oppdater Windows-maskinen
Dette kan være en merkelig løsning for noen, men få brukere løste problemet ved å oppdatere Windows-maskinen. Prosedyren for å oppdatere Windows er enkel. Vi vil vise deg hvordan du sjekker, er deres oppdateringer tilgjengelige på Windows 10.
- Klikk på Start-menyen og skriv Windows Update
- Åpne Windows Update
- Under Windows Update klikker du på Søk etter oppdateringer
- Installer tilgjengelige oppdateringer
- Retsrat Windows
- Test tastaturet ditt
Metode 6: Test tastaturet på en annen datamaskin eller bærbar datamaskin
Hvis du bruker en datamaskin og tastaturtaster, fungerer det ikke, anbefaler vi deg å teste tastaturet på en annen datamaskin eller notatbok. Du kan koble tastaturet ditt med USB eller P / S-port. Hvis tastaturet ditt ikke fungerer riktig på en annen maskin, må du kjøpe et annet tastatur. Vi anbefaler deg å kjøpe et tastatur med USB-kabel og ikke P / S 2 fordi den er gammel standard.
Hva skal du gjøre med notatbokstastatur? Koble USB-tastaturet til notisboken og testen fungerer som den skal. Hvis et annet tastatur fungerer uten problemer, betyr det at ditt nåværende tastatur har et maskinvareproblem, og du må endre det med en ny. Hvis du fortsatt har et problem med USB-tastatur, må du reinstallere Windows-metoden 7.
Før du bestemmer deg for å kjøpe et nytt tastatur, vennligst sjekk er notisboken din under garantien eller ikke. Hvis din notatbok er under garanti, vil leverandøren erstatte tastaturet gratis. Du må ha tilgang til leverandørens nettsted og under garantien, delen kontrollerer garantistatusen. Vær også forsiktig når du kjøper et tastatur for en bærbar PC, fordi alt tastatur ikke fungerer på alle maskiner. Klaviaturet du trenger er bare kompatibelt med maskinen din. Du kan kjøpe tastatur på Amazon. For eksempel, hvis du vil kjøpe et nytt tastatur for notisbok HP G1 850, må du få tilgang til Amazon nettside og søke etter tastaturet.
Du kan også kontakte din lokale servicebutikk og kjøpe tastatur direkte fra dem. Du må gi en modell av notisboken, serienummeret (s / n) og produktnummeret (p / n). Basert på det vil de selge deg riktig tastatur for maskinen din.
Metode 7: Installer Windows på nytt
For å være sikker på at det ikke er noe systemkonfigurasjonsproblem, bør du installere operativsystemet på nytt. Lagre alle dataene dine til USB-minnepinne, ekstern harddisk, NAS (Network Attached Storage) eller skylagring, og installer Windows på nytt. Du kan installere samme Windows, eller du kan installere Windows 7, Windows 8.x eller Windows 10.
PRO TIPS: Hvis problemet er med datamaskinen eller en bærbar PC / notatbok, bør du prøve å bruke Reimage Plus-programvaren som kan skanne arkiver og erstatte skadede og manglende filer. Dette fungerer i de fleste tilfeller der problemet er oppstått på grunn av systemkorrupsjon. Du kan laste ned Reimage Plus ved å klikke her