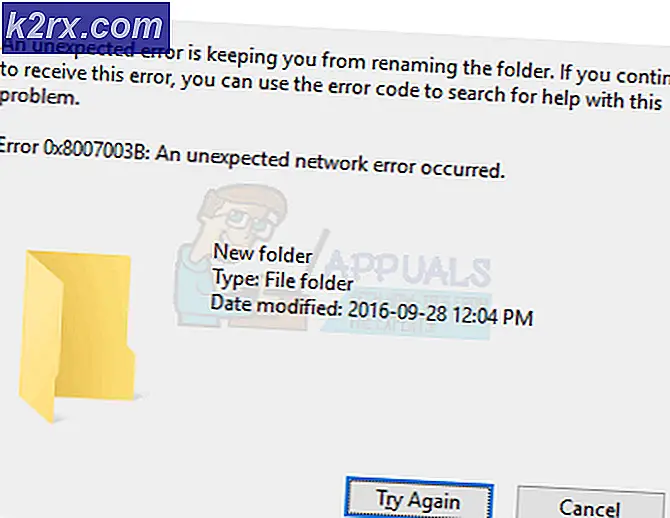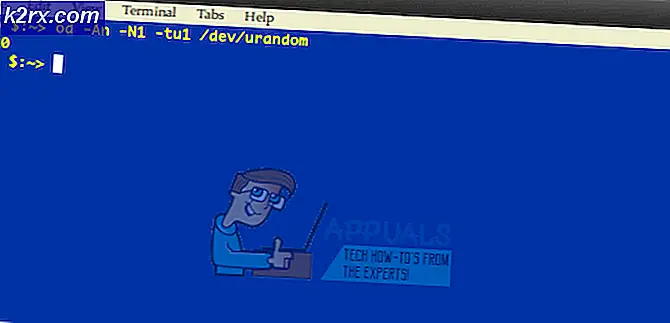Fix: Finner ikke AppData-mappen Windows 10
Applikasjonsdata (eller AppData) er en mappe som er tilstede i Windows-operativsystemet som inneholder data opprettet av programmer og applikasjoner. Nesten hvert program du installerer på datamaskinen din oppretter en oppføring i AppData-mappen for å lagre informasjon og konfigurasjon.
Selv om du kanskje ikke trenger mappen hvis du er en vanlig bruker, er det nyttig når du overfører informasjon om applikasjoner mellom to datamaskiner. Du kan kopiere konfigurasjonen som er lagret for Google Chrome fra en datamaskin til en annen, bare ved å kopiere oppføringen.
Til tross for nytten, kom vi over flere tilfeller der brukere rapporterte at de ikke klarte å finne AppData-mappen på Windows. Mappen er som standard skjult i operativsystemet og er kanskje ikke lett tilgjengelig hvis du ikke kjenner triksene.
Metode 1: Tilgang med% appdata%
Normalt ligger AppData-mappen i brukermappen din, som er den samme katalogen som inneholder alle dokumentene, musikken, bildene osv. I stedet for å navigere gjennom File Explorer til det bestemte stedet, kan du enkelt bruke roaming for å få tilgang til mappen.
Vi bruker roaming fordi miljøvariabelen% appdata% faktisk ikke peker mot den eksakte AppData-mappen. I stedet peker den på roamingmappen inne i AppData som består av mesteparten av all applikasjonsdata.
- Trykk Windows + R, skriv “% appdata%”I dialogboksen og trykk Enter.
- Denne kommandoen åpner Roaming-mappen innsiden applikasjonsdata-mappen. Hvis du vil ha tilgang til den overordnede mappen (Application data), er det bare å gå ett trinn tilbake ved hjelp av Windows Utforsker.
Metode 2: Bruke Windows Utforsker
En annen måte å få tilgang til Application Data-mappen er å bruke Windows Utforsker til å navigere til den eksakte katalogen. Normalt finner du ikke AppData-mappen på brukerprofilsiden din fordi den er skjult som standard. Vi vil endre de skjulte innstillingene og deretter få tilgang til filplasseringen. Forsikre deg om at du er logget på som administrator.
- Trykk på Windows + E for å få tilgang til Windows Utforsker. Klikk nå på Utsikt til stede i toppfanen, og klikk deretter på Alternativer. Velg deretter Endre mappe- og søkealternativer.
- Når du er i innstillingene, klikker du på Utsikt og velg deretter Vis skjulte filer, mapper og stasjoner under overskriften Skjulte filer og mapper.
- Trykk på Bruk for å lagre endringene og avslutte. Trykk nå Windows + E. og naviger til følgende katalog:
C: \ Brukere \ {brukernavn}Her er {brukernavn} brukernavnet på datamaskinen din (uten parentes). Her inne finner du AppData-mappen skyggelagt fordi den er skjult. Bare klikk på den som en hvilken som helst annen mappe, så får du tilgang til den.
Hva skal jeg gjøre hvis AppData-mappen mangler?
Hvis du ikke får tilgang til Application Data (AppData) -mappen ved hjelp av en av de to metodene ovenfor, betyr det sannsynligvis at det er noe problem med operativsystemet ditt. Søknadene dine fungerer kanskje ikke som de skal, og kan ikke initialiseres.
For å avhjelpe dette kan du utføre en systemgjenoppretting og velge et nylig gjenopprettingspunkt. Forsikre deg om at du velger et nylig gjenopprettingspunkt som ble tatt sist, og deretter arbeide deg utover.
Hvis systemgjenoppretting ikke fungerer, må du sannsynligvis opprette en ny profil på Windows og se om mappen er der. Hver gang en ny profil opprettes, opprettes en ny AppData-mappe på datamaskinen din. Forsikre deg om at du utfører alle trinnene og bare overføre alle dataene når du er sikker på at den nye profilen ikke er uten problemer.
Hvis selv å opprette en ny profil ikke fungerer, bør du sikkerhetskopiere dataene dine og gjøre en ren installasjon av Windows på datamaskinen. System- / installasjonsfilene dine er sannsynligvis korrupte og forårsaker problemer.
Merk: Du kan også kjøre en SFC / DSM på datamaskinen din. SFC er en systemfilkontroll som skanner etter alle filer på datamaskinen din, og etter å ha sammenlignet dem med online manifestet, erstatter den deretter.