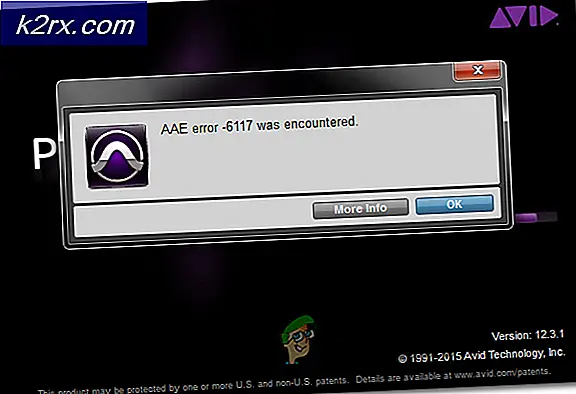Fix: Discord Mic ikke fungerer
Det er en mikrofonavstand som går rundt i Discord, der brukeren kan høre de andre medlemmene av kanalen, men de plukker ikke opp på mikrofonlyden. Problemet ser ut til å være knyttet til desktopversjonen av Discord, da mange brukere rapporterte at deres mikrofoner fungerer fint mens du bruker webappa.
Stadig flere spillere dømmer Skype og begynner å bruke Discord som deres primære kommunikasjonsverktøy for deres spillbehov. For det meste fungerer appene feilfritt med minimal problemer. Utviklingslaget bak Discord er vanligvis raskt ved å fikse rapporterte feil, men dette synes å ha utelatt dem i flere måneder. Dessverre er det ikke en løsning for alle som gjør at Discord-appen din plutselig plukker opp mikrofonen igjen. Det ser ut til at problemet kan oppstå fra forskjellige steder, så du kan bli pålagt å prøve en rekke feilrettinger før du oppdager en løsning som fungerer i din situasjon.
For å redde deg fra å måtte søke på hele Internett for alle de effektive løsningene for Discord mic-glitchen, har vi besluttet å produsere en kurert liste med bare de løsningene som faktisk har hjulpet brukerne med å gjenoppta kommunikasjon med sine lag.
Merk: Før du begynner å feilsøke Discord mic-problemet med støttelinjene nedenfor, må du kontrollere at headsettet ikke fungerer. Hvis du har et ekstra hodetelefon, kobler du det til PCen og ser om det fungerer normalt under Discord. I tillegg kan du følge denne veiledningsvinduet 10 mikrofon som ikke fungerer for å feilsøke vanlige mikrofonproblemer på Windows 10.
Hvis du støter på det samme problemet i Discord med et annet hodesett, må du begynne å følge metodene nedenfor. En av løsningene nedenfor er nødvendig for å gjenopprette mikrofonlyden. Vennligst følg metodene i rekkefølge til du støter på en løsning som fungerer for din situasjon.
Metode 1: Logg ut av Discord
Hvis du leter etter en rask løsning som vil gi vennene dine mulighet til å høre deg, logger du ut og inn igjen, vil vanligvis gjøre trikset. Men husk at denne løsningen er bare midlertidig. Hvis du leter etter en løsning som vil vare, må du følge metodene nedenfor.
For å logge ut av desktopversjonen av Discord, klikk på Brukerinnstillinger- ikonet nederst til venstre.
Deretter ruller du helt ned, klikker Logg ut, og klikker deretter på Logg ut- knappen igjen for å bekrefte. Husk at du kanskje må gjenta prosedyren et par ganger før det registreres.
Når du har logget ut, må du gjenopprette legitimasjonene dine for å logge deg på nytt og se om vennene dine er i stand til å høre deg. Hvis du fortsatt opplever det samme problemet, går du til metode 2 .
Metode 2: Kjører diskord som administrator
Siden Discord brukte UDP til å sende data til vennene dine, har Discord-appen kanskje ikke de riktige rettighetene til å overføre stemmen din over Internett. For å være sikker på at det ikke er tilfelle, prøv å kjøre Discord med administratorrettigheter. Denne løsningen er en av de første tingene som anbefales av Discords kundestøtte.
For å kjøre Discord som administrator, høyreklikk bare på skrivebordet ikonet og klikk på Kjør som administrator .
Metode 3: Koble til de automatiske innstillingsfølsomhetsinnstillingene
Et annet vanlig scenario som forhindrer at mikrofonen fungerer som den skal, er når automatisk inngangssensitivitet er deaktivert av brukeren i Discords innstillinger. Hvis du har tweaked stemmeinnstillingene dine før, er det sjansen for at du slår av boksen ved siden av, og avgjør automatisk innspillfølsomheten.
Når du deaktiverer dette alternativet, har den manuelle følsomhetslinjen en tendens til å sende skyvekontrollen helt til venstre. Dette vil føre til at Discord-appen din slutter å plukke lyd fra mikrofonen. Denne automatiske inngangsfølsomheten er imidlertid kjent for å være buggy, så du er på automatisk og indikatorlinjen lyser ikke når du snakker, det er verdt å prøve å gå manuelt. Her er en rask guide gjennom hele greia:
- Klikk på Brukerinnstillinger- ikonet nederst til venstre i Discord-vinduene.
- Deretter klikker du på Voice & Video (under App Settings ).
- Rull ned til Inngangssensitivitet og aktiver byttet ved siden av Fastgjør inntast følsomhet automatisk, hvis den ikke allerede er aktivert. Deretter snakker du inn i hodetelefonen og ser om stangen nedenfor lyser i solid grønn. Hvis den lyser grønt når du snakker, går du videre til neste trinn.
- Deaktiver vekselen, og kontroller at manuell skyveknapp er plassert et sted i midten. Hvis den manuelle linjen er pulserende når du snakker, bør du være god å gå.
Metode 4: Velger hodetelefonmikrofon under Input Device
Hvis en stemmeavstemming ikke har gitt noen resultater, kan vi se om Discord bruker den riktige mikrofonen i utgangspunktet. Discord har vane med å lage rare valg, innmatingsenheten er igjen som standard. Dette problemet skjer vanligvis med bærbare bærbare datamaskiner eller datamaskiner som allerede har en innebygd mikrofon.
Hvis du ikke angir hvilken mikrofon som skal brukes av Discord, er det sjansene for at appen vil bruke den interne, selv om hodesettet ditt er tilkoblet. Ofte vil den innebygde mikrofonen ikke ha de nødvendige driverne til å fungere med en VoIP-tjeneste som Discord.
Her er en rask guide for å sikre at Discord bruker riktig mikrofon:
PRO TIPS: Hvis problemet er med datamaskinen eller en bærbar PC / notatbok, bør du prøve å bruke Reimage Plus-programvaren som kan skanne arkiver og erstatte skadede og manglende filer. Dette fungerer i de fleste tilfeller der problemet er oppstått på grunn av systemkorrupsjon. Du kan laste ned Reimage Plus ved å klikke her- Klikk på Brukerinnstillinger- ikonet nederst til venstre i Discord-vinduene.
- Deretter klikker du på Voice & Video (under App Settings ).
- Bruk rullegardinmenyen under Inngangsenhet for å velge mikrofonen fra hodesettet.
Merk: Hvis du er usikker på hvilken mikrofon du vil velge som inngangsenhet, må du kontrollere at headsettet er koblet til PCen. Deretter høyreklikker du på lydikonet (nederst til høyre) og klikker på Opptaksenheter. Deretter kan du bare snakke i hodetelefonmikrofonen og se hvilket nivåikon som lyser. Du kan da finne navnet på hodetelefonmikrofonen i venstre side av nivåikonet. - Til slutt, sørg for at I nput Volum-glidebryteren for mikrofonen din er maksimal.
Metode 5: Deaktiverer eksklusiv modus i Windows
I Windows er enkelte programmer konfigurert for å ta eksklusiv kontroll over lydenhetdriveren. Å la dem gjøre det kan føre til problemer med Discord. Med noen hodetelefoner vil mikrofonen i Discord stille helt ned hvis noen innstillinger relatert til eksklusiv modus er aktivert. Her er en rask guide for hvordan du deaktiverer dem:
- Høyreklikk på lyd / volumikonet nederst til høyre og velg Innspillingsenheter.
- Velg mikrofonen fra headsettet og klikk på Egenskaper.
- Velg fanen Avansert og fjern markeringen i avmerkingsboksene under Eksklusiv modus . Ikke glem å trykke på Bruk for å bekrefte.
- Start systemet på nytt og se om mikrofonen din fungerer i Discord.
Metode 6: Tilbakestille stemmeinnstillinger
Denne følgende løsningen ser ut til å ha den høyeste prosentandelen av suksess. Hvis du støter på dette problemet utelukkende på Discord-skrivebordsprogrammet, vil dette trolig gjenoppta normal funksjonalitet for Discord. Følgende trinn vil også hjelpe hvis feilen har dukket opp etter at du har byttet ut det gamle headsettet med en ny. Slik endrer du stemmeinnstillingene i diskord:
- Klikk på Brukerinnstillinger- ikonet nederst til venstre i Discord-vinduene.
- Deretter klikker du på Voice & Video (under App Settings ).
- Bla helt ned og klikk på Tilbakestill stemmeinnstillinger.
- Deretter klikker du OK for å bekrefte valget ditt og vente på Discord å gjenopprette.
- Koble hodetelefonen igjen og se om feilen har blitt fjernet.
Metode 7: Endre inngangsmodus for å trykke til snakk
Hvis alle metodene ovenfor har mislyktes, la oss prøve å endre inngangsmodus fra taleaktivitet til Trykk og snakk . Noen brukere har rapportert at mikrofonen begynte å fungere igjen etter at du har endret inngangsmodus . Denne modusen krever imidlertid at du trykker på en knapp når du vil si noe til vennene dine.
Det er en liten ulempe, men det kan tillate deg å gjenoppta kommunikasjon med teamet ditt. Her er en rask guide discord push for å snakke om å aktivere og bruke Push to Talk i discord.
Hvis alle løsningene ovenfor har vist seg å være ineffektive, kan du prøve å installere Discord-appen på nytt og se om problemet fortsatt er der. Hvis ikke, kan du også få offisiell støtte på denne linken (her). Utviklingslaget bak Discord har bekreftet at de presser på for en permanent hurtigreparasjon til dette mikrofonproblemet.
PRO TIPS: Hvis problemet er med datamaskinen eller en bærbar PC / notatbok, bør du prøve å bruke Reimage Plus-programvaren som kan skanne arkiver og erstatte skadede og manglende filer. Dette fungerer i de fleste tilfeller der problemet er oppstått på grunn av systemkorrupsjon. Du kan laste ned Reimage Plus ved å klikke her