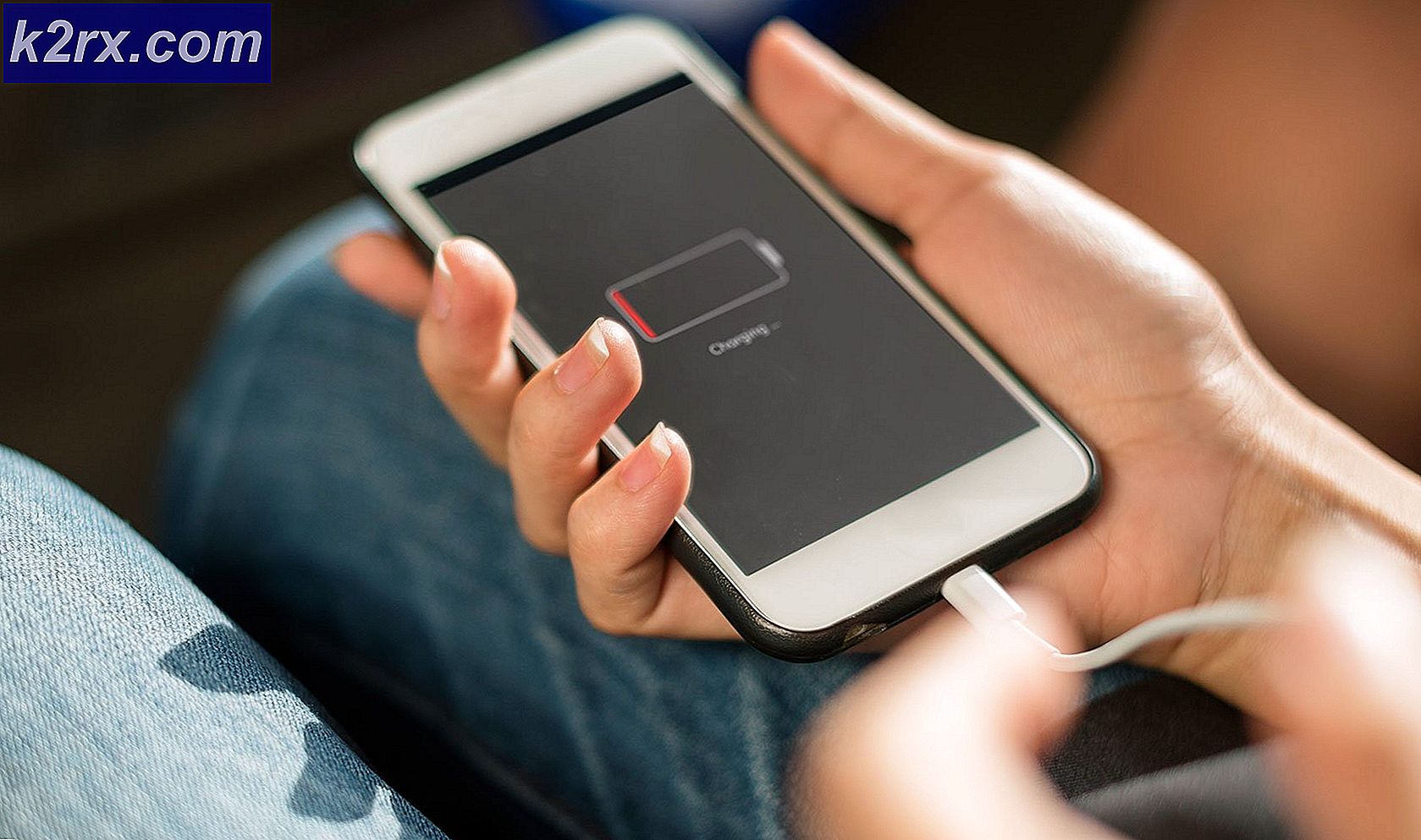Fiks: Feil 0x8007000e Forebygging av sikkerhetskopier
Microsoft er beryktet for å kaste ut de mest besværlige feilopplysningene sammen med like irriterende feilkoder. Ofte kommer vi til å motta feil mens de utfører de mest grunnleggende funksjonene på operativsystemet, og kan ikke gjøre noe annet enn å ripe håret vårt uendelig mens vi ser på feilbeskrivelsen. Microsofts feilkoder er imidlertid svært omfattende, og hver av dem kan forekomme på en rekke steder på grunn av en rekke årsaker. Som bruker er det helt viktig å først forstå feilens årsak til forekomsten, og fortsett med å finne løsningen.
Microsofts programmerere utgjør enkelt en av de mest sofistikerte utviklingshunder og deres kodingspraksis skal ikke bli stilt spørsmål, vel i det minste ikke mesteparten av tiden. Hvis du vil vite om feilkoder og deres spesifikke beskrivelser, kan du besøke denne lenken der det er tydelig synlig hvor mye disse karene verdsetter dokumentasjonen.
En slik feilkode er 0x8007000E feilkoden som forhindrer deg i å sikkerhetskopiere dataene dine til en ekstern harddisk eller en USB. Windows 10 støtter muligheten til automatisk sikkerhetskopiering av dataene til en hvilken som helst stasjon du selv velger, og denne feilen dukker ofte opp når det er en slags filsystemfeil i en stasjon som du prøver å sikkerhetskopiere eller hvis målstasjonen enten er skrive -locked eller har noen problemer. Sikkerhetskopiering av dataene dine i dagens verden er et absolutt must fordi du ikke kan stole på datamaskinen din for å eksistere uendelig. Det er alltid en sjanse for det verste å skje, og å ikke ha dataene dine på slutten av en digital katastrofe er en handling av tilsatt salt på såret. Følgende trinn vil være i stand til å veilede deg gjennom hele prosessen med å fjerne feilene på din lokale stasjon og / eller på din eksterne stasjon som kan hindre sikkerhetskopiering:
For det første må du identifisere stasjonen som ikke blir sikkerhetskopiert. Sannsynligvis bør du allerede vite det. Denne typen feil oppstår majorly på grunn av enkelte filsystem problemer. Naviger til stasjonen som forårsaker problemet, si stasjon C: / og høyreklikk på den. Fra rullegardinmenyen, klikk på Egenskaper.
Fra stolpene til stede øverst, klikk på Verktøy
PRO TIPS: Hvis problemet er med datamaskinen eller en bærbar PC / notatbok, bør du prøve å bruke Reimage Plus-programvaren som kan skanne arkiver og erstatte skadede og manglende filer. Dette fungerer i de fleste tilfeller der problemet er oppstått på grunn av systemkorrupsjon. Du kan laste ned Reimage Plus ved å klikke herHer ser du et alternativ for å utføre en kontroll for filsystemfeil og nyanser. Klikk på sjekkknappen.
Microsoft kan be deg om å si at det ikke er behov for å skanne stasjonen for feil fordi vi ikke har funnet noen Skann stasjonen uansett ved å klikke på Skannerdriver-alternativet.
Når skanningen er fullført (og eventuelle eksisterende feil er løst), må du prøve å sikkerhetskopiere stasjonen igjen. Hvis det ikke fungerer, foreslår vi at du bruker CHKDSK-kommandoen. Utfør følgende trinn:
Trykk Windows-tasten + X for å slå opp strømbrukerens meny. Når popupen vises, klikker du A og kommandoprompten må vises, og du spør om administrative privilegier. Gi dem.
Nå er vi klare til å legge inn CHKDSK-kommandoen. Her er dens bruk:
chkdsk C: / f / r / x
I denne kommandoen er C: den berørte stasjonen; / f står for et flagg som gir CHKDSK friheten til å fikse eventuelle feil det finner, / r instruerer det til å søke etter dårlige sektorer og utføre lesbar informasjongjenoppretting mens / x koder stasjonen som skal demonteres før prosessen begynner.
Hvis stasjonen du trenger å sjekke (backup) er en oppstartstasjon, vil CHKDSK spørre deg om tillatelse til å utføre kommandoen før neste oppstart finner sted. Skriv inn Y og datamaskinen starter på nytt.
Husk at CHKDSK-kommandoen kan ta opp mye tid da det må utføre mange systemnivåfunksjoner. Når det viser deg resultatene, må eventuelle filsystemfeil eller nyanser løses.
Koble til den eksterne stasjonen du vil sikkerhetskopiere data til igjen, og se om feilen fortsatt varer. Hvis det gjør det, bør du være oppmerksom på at datamaskinens filsystem ikke skyldes, og det må være noe problem med den eksterne stasjonen du prøver å lagre dataene på. En brukbar løsning på dette tidspunktet ville være å formatere den eksterne stasjonen før du prøver igjen. For å gjøre dette, utfør følgende trinn:
(Merk: Alle dataene dine blir slettet hvis du utfører et format)
Gå til stasjonen din i filutforskeren og høyreklikk på den. Fra rullegardinmenyen får du et alternativ som sier Format. Klikk på den.
Når vinduet vises, fjerner du merket for Hurtigformat-knappen som er tilstede i formateringsalternativene og starter formatet.
Prøv å sikkerhetskopiere dataene nå og ideelt, det burde fungere.
PRO TIPS: Hvis problemet er med datamaskinen eller en bærbar PC / notatbok, bør du prøve å bruke Reimage Plus-programvaren som kan skanne arkiver og erstatte skadede og manglende filer. Dette fungerer i de fleste tilfeller der problemet er oppstått på grunn av systemkorrupsjon. Du kan laste ned Reimage Plus ved å klikke her