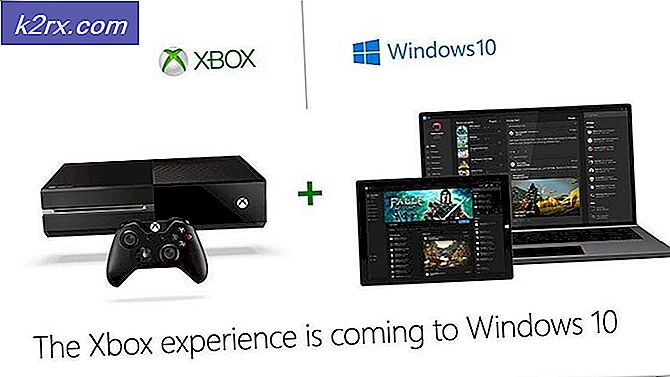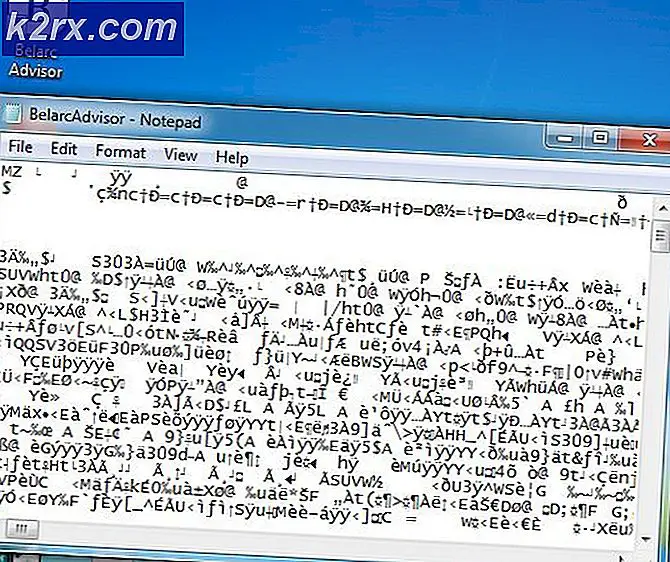Løs feil 0X800F080C på Windows 10
Noen Windows-brukere rapporterer at de ender opp med å se feilkoden 0X800F080C når du prøver å installere en manglende .NET Framework-pakke eller når du prøver å starte visse applikasjoner på Windows-datamaskinen.
Etter å ha sett på forskjellige brukerrapporter, viser det seg at det er flere forskjellige scenarier som kan forårsake 0X800F080C feil når du utfører visse handlinger. Her er en liste over potensielle skyldige som kan forårsake denne feilkoden:
Nå som du er kjent med alle potensielle skyldige som kan forårsake denne feilkoden, er det en liste over bekreftede metoder som andre berørte brukere har brukt for å komme til bunns i dette problemet:
Metode 1: Aktivering av 3.5 .NET Framework via Windows-funksjoner (hvis aktuelt)
Hvis du tidligere hadde opplevd 0X800F080Cfeilkode mens du prøver å aktivere et manglende .NET Framework fra et CMD- eller Powershell-terminalvindu, kan du kanskje unngå feilen helt ved å aktivere rammeverket direkte fra skjermbildet Windows-funksjoner.
Men husk at Windows 10 allerede inneholder et arkiv med .NET Framework versjon 3.5, du må bare be den om å installere. Noen brukere som tidligere hadde opplevd feilkode 0X800F080C når du installerer .NET Framework versjon 3.5 fra et terminalvindu, har bekreftet at installasjonen ikke lenger skjedde da de prøvde å gjøre det via Windows-funksjonsskjermen.
Følg instruksjonene nedenfor for å installere .NET Framework 3.5 via skjermbildet Windows-funksjoner, følg instruksjonene nedenfor:
- Åpne opp en Løpe dialogboksen ved å trykke Windows-tast + R. Skriv deretter inn ‘Appwiz.cpl’ inne i tekstboksen og trykk Tast inn å åpne opp Programmer og funksjoner Meny.
- Inne i Programmer og funksjoner menyen, bruk menyen til høyre for å klikke på Slå Windows-funksjoner på eller av.
- Når du er inne på Windows-funksjoner-skjermen, begynner du med å merke av i ruten som er tilknyttet.NET Framework 3.5 (denne pakken inkluderer .NET 2.0 og 3.0),klikk deretter Ok for å lagre endringene.
- Klikk på bekreftelsesmeldingen Ja for å starte prosedyren, og vent til pakken er installert.
- Når operasjonen er fullført, start datamaskinen på nytt og se om problemet er løst når neste oppstart er fullført.
I tilfelle denne metoden ikke gjaldt, eller du fremdeles støter på den samme 0X800F080C feil når du installerer .NET Framework 3.5 via Windows-funksjoner-skjermen, flytt ned til neste potensielle løsning nedenfor.
Metode 2: Kjøre .NET reparasjonsverktøy (hvis aktuelt)
Hvis den første potensielle løsningen ikke fungerte i ditt tilfelle, er vår anbefaling å fortsette med en rekke feilsøkingstrinn som lar deg løse eventuelle underliggende problemer med .NET-omfordelingspakker som for øyeblikket er installert på datamaskinen din.
Det er veldig sannsynlig på dette punktet å se 0X800F080Cpå grunn av rester fra en eldre .NET Framework-pakke som forårsaker problemer med den nye installasjonen.
Flere berørte brukere som også slet med dette problemet har rapportert at de endelig klarte å forhindre nye forekomster av 0X800F080C feil oppstår ved å kjøre.NET Framework reparasjonsverktøy - Dette er et verktøy som automatisk skanner datamaskinen og fikser noe .NET avhengigheter som kan skape problemer.
Hvis du ikke har prøvd å kjøre .NET reparasjonsverktøyet, følger du instruksjonene nedenfor for trinnvise instruksjoner om hvordan du gjør det:
- Start med å åpne nettleseren din og få tilgang til Nedlastingsside for Microsoft .NET Framework-reparasjonsverktøy. Når du er inne på siden, klikker du pånedlastingknapp (underMicrosoft .NET Framework reparasjonsverktøy).
- På neste skjermbilde, start med å merke av i boksen som er tilknyttet NetFxRepairTool.exemens du fjerner merkingen for alt annet. Klikk deretter på Neste for å gå videre til neste meny i NetFXRepair Tool.
- Etter at nedlastingen er fullført, dobbeltklikker du på den kjørbare installasjonsprogrammet du nettopp har lastet ned, og deretter klikker du på Ja når du blir bedt om det UAC (brukerkontokontroll).
- Når nedlastingen er fullført, dobbeltklikker du på den kjørbare filen du nettopp har lastet ned og klikker på Ja på UAC be om å gi administrator tilgang.
- Inne i Microsoft .NET Framework Repair Verktøy, følg instruksjonene på skjermen og merk av i ruten som er tilknyttetJeg har lest og godtatt lisensvilkårene når du blir bedt om det av ToS før du klikker på Neste å bevege seg fremover.
- Umiddelbart burde verktøyet allerede ha begynt skanningen av .NET avhengigheter installert på datamaskinen. Vent tålmodig til prosessen er fullført.
- Etter at operasjonen er endelig fullført, klikk på Nestefor å automatisk bruke reparasjonsstrategien som verktøyet anbefaler.
- Etter at rettelsen er brukt, klikker du på Bli ferdig for å fullføre prosessen. Hvis du ikke blir bedt om å starte på nytt automatisk, gjør du det selv og se om 0X800F080Cfeilkoden løses neste gang du prøver å installere en ny .NET Framework-versjon.
Hvis du allerede kjørte .NET Framework Repair-verktøyet og fortsatt ser denne typen problemer, kan du gå ned til neste potensielle løsning nedenfor.
Metode 3: Kjøre DISM og SFC Scan
Hvis de to første løsningene ovenfor har tillatt deg å fikse 0X800F080C problemet i ditt tilfelle, er det neste du bør gjøre å bruke et par verktøy (SFC og DISM) som er i stand til å fikse korrupsjon av systemfiler som kan påvirke operativsystemets evne til å håndtere installasjonen av nye .NET Framework-pakker.
MERKNAD: Systemfilkontroll og Implementering av bildeservice og administrasjon er to innebygde verktøy som er utstyrt for å fikse de vanligste korrupsjonsforekomstene som kan utløse feilen når du prøver å installere avhengige .NET Framework-avhengigheter eller når du åpner bestemte applikasjoner.
Hvis du ikke har distribuert dette verktøyet ennå, kan du starte med å gå til en Systemfilkontroll skanning siden du kan gjøre det uten å kreve en aktiv internettforbindelse.
Merk: Husk at SFC er et helt lokalt verktøy som fungerer ved å bruke en lokalt lagret cache for å erstatte ødelagte systemfilelementer med sunne ekvivalenter. Når du har distribuert denne metoden, er det viktig å ikke avbryte denne typen skanning siden (disse kan forårsake flere logiske feil).
VIKTIG: Hvis du støter på dette problemet med en tradisjonell harddisk i stedet for en mer moderne SSD, kan du forvente at denne prosessen vil ta et par timer. Husk at dette verktøyet har en tendens til å fryse midlertidig. Hvis dette skjer, må du ikke lukke vinduet og vente på at sanntidssporingen skal komme tilbake.
Når SFC-skanningen endelig er fullført, må du starte datamaskinen på nytt og se omDen forespurte operasjonen kan ikke utføres på en fil med en brukerkartet seksjon åpnet ' feilkoden er endelig løst.
Hvis det ikke er det, kan du gå videre starte en DISM-skanning.
Merk: I motsetning til en vanlig SFC-skanning bruker DISM en komponent av Windows Update for å erstatte ødelagte Windows-filforekomster med sunne kopier lastet ned over internett. På grunn av dette må du sørge for at internettforbindelsen er stabil før du starter denne operasjonen.
Når du har fullført både DISM- og SFC-skanninger, må du starte datamaskinen på nytt og bruke datamaskinen din normalt for å se om du fremdeles ender opp med å se 0X800F080C feilkode når du kjører en Windows 10-sikkerhetskopi.
Metode 4: Oppfrisk hver Windows-komponent
Hvis ingen av de andre løsningene ovenfor har tillatt deg å løse 0X800F080C, det er stor sjanse for at du faktisk har å gjøre med en slags systemfilkorrupsjon som ikke kan løses konvensjonelt.
I dette tilfellet er ditt beste håp om å løse problemet konvensjonelt å tilbakestille hver WIndows-komponent med en prosedyre som en ren installere eller installer reparasjon (reparasjon på stedet). På denne måten vil du ende opp med å løse alle potensielle ødelagte tjenester som kan forhindre deg i å åpne tredjepartsprogrammer eller installere en manglende .NET Framework-infrastruktur.
Den enkleste prosedyren ut av gjengen er ren installasjon. Men med mindre du tar sikkerhetskopi av dataene dine på forhånd, kan du forvente å miste alle dine personlige data som er til stede på OS-driveren. Den største fordelen med denne metoden er at du ikke vil bli bedt om å bruke kompatible installasjonsmedier.
Men hvis du leter etter den fokuserte tilnærmingen, trenger du kompatible installasjonsmedier for å starte en reparasjonsinstallasjon (reparasjonsprosedyre på stedet).
I motsetning til ren installasjon er denne operasjonen betydelig mer kjedelig, men den største fordelen er at du vil kunne oppdatere alle potensielt ødelagte komponenter uten å miste data fra appene, spillene, dokumentene og personlige media som for øyeblikket er lagret på din OS-stasjon.