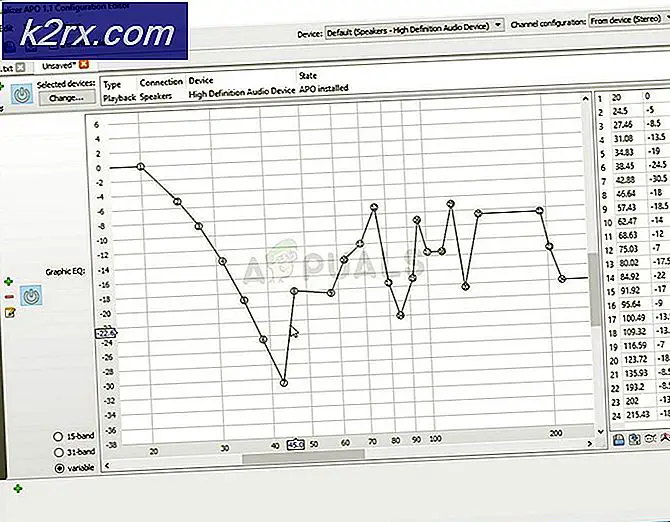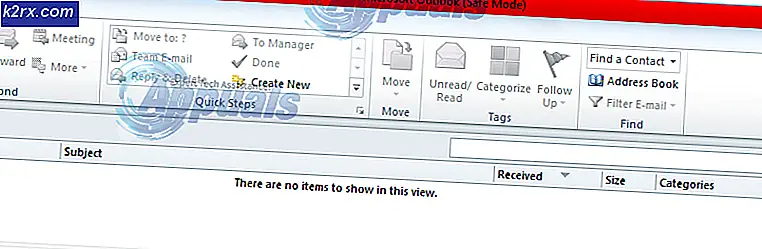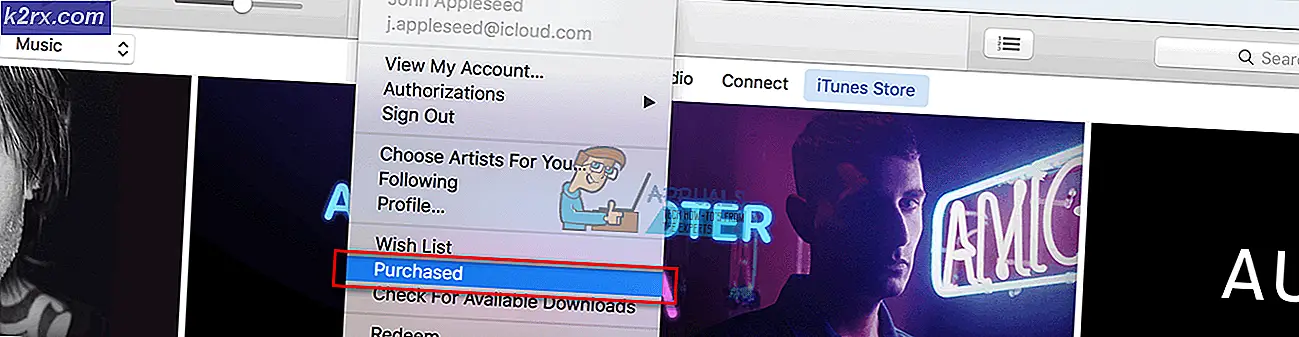Fix: Eso Logg inn Feil
Eldre Scrolls Online er et etterlengtet spill av spillfellesskapet, og utgivelsen var ganske dekket av media. Det er imidlertid noen feil relatert til spillet som gjør hele opplevelsen litt mindre fornøyelig enn det burde være. Det er ganske mange feil som kan vises så tidlig som påloggingsskjermen.
Å håndtere disse feilene kan være ganske vanskelig siden det er ganske mange opplysninger spredt på Internett som kan være vanskelig å finne, men også vanskelig å dømme fra suksessraten. Derfor har vi samlet flere arbeidsløsninger for å hjelpe deg med å kvitte seg med irriterende innloggingsfeilkoder.
Løsning 1: Bruk en annen lansering
Hvis du spiller spillet ved hjelp av Steam launcher, kan det ha oppstått at feilen skyldes feil Steam-servere som ikke klarte å håndtere trafikken de mottok. Feilfulle servere er noe du ikke kan unngå eller påvirke på noen måte, men det er en måte å starte spillet ved hjelp av spillets standard launcher.
- Naviger til mappen under, som skal være riktig der du installerte Steam siden plasseringen starter i Steam-mappen. Standardmappen for Steam-mappen er imidlertid C: >> Programfiler (x86). Åpne bibliotekets ikon på oppgavelinjen og følg denne banen.
Steam >> steamapps >> vanlig >> Zenimax Online >> Eldre Scrolls Online >> spill >> klient >> eso64.exe
- Mappen kan være plassert andre steder hvis du har opprettet et nytt Steam-bibliotek i mellomtiden. Høyreklikk på .exe-filen og velg alternativet Kjør som administrator og sjekk for å se om innloggingsfunksjonen fungerer. Hvis det gjør det, kan du fortsette med en gang og spille mens Steam-serverne endelig begynner å jobbe igjen.
Merk : Denne løsningen fungerer bare hvis du har opprettet en konto for Elders Scrolls Online før du lastet ned og installert den via Steam, da spilloppstarteren krever at du legger inn ESO-konto og passord.
Løsning 2: Endre serveren på damp
Hvis problemet er veldig relatert til Steam-servere, kan du alltid omgå denne feilen og starte spillet ved hjelp av en annen server ved å endre serveren du bruker på Steam, som kan gjøres ganske enkelt ved å følge trinnene nedenfor
Steam velger serveren nærmest deg som standard, men dette kan enkelt endres i innstillingene. Nedlasting fra serveren nærmest deg anbefales for optimal ytelse, men hvis du merker at det er feilaktig, kan du velge en annen og gå tilbake etter en stund.
- For å få tilgang til disse innstillingene, åpne Steam ved å dobbeltklikke på ikonet og gå til Innstillinger ved å klikke på Fil >> Innstillinger.
- I fanen Nedlastinger i Innstillinger-vinduet vil du legge merke til at du har muligheten til å velge en av Steam-serverne fra en lang liste. Hvis din nåværende server forårsaker problemer, kan du erstatte den og velge en annen.
- Det er best å forsøke å velge en server fra ditt eller nabo-landet, siden det vil påvirke Internett-tilkoblingen positivt og unngå overdreven lagring.
Løsning 3: Feil passordfeil
Noen ESO-spillere har rapportert at de mottok flere kontoer av feil passordfeil, og de kan ikke logge på kontoene på grunn av det. Feilen virker merkelig, men det har påvirket både PC og konsollspillere likt.
Løsningen på metoden er jevnere fordi du må skrive inn passordet ditt i et ordredigeringsprogram og lime det inn i passordfeltet for prosessen til å fungere. Lykke til!
Løsning 4: Start datamaskinen eller konsollen på nytt
Ganske en generisk metode, men det er verdt å gi det et skudd, spesielt hvis du ikke har gjort det på en stund. Det finnes måter for Xbox- og PlayStation-brukere som kan hjelpe konsollets ytelse bare ved å starte på nytt, siden det vil rydde hurtigbufferen hvis det gjøres som i instruksjonene nedenfor.
Xbox-brukere:
- Trykk og hold strømknappen foran på Xbox-konsollen til den lukkes helt.
- Trekk ut stikkontakten på baksiden av Xbox. Trykk og hold strømknappen på Xbox flere ganger for å forsikre deg om at det ikke er igjen strøm, og dette vil faktisk rense hurtigbufferen.
- Trekk ut Ethernet-kabelen fra Xbox One hvis du bruker den til å koble til Internett og la kabelen være stikkontakt i minst et par minutter før du kobler den inn igjen. Samtidig starter du om ruteren og modemet ditt ved å klikke på strømknappene plassert på dem før du plugger kabelen tilbake i enheten.
- Plugg inn kraften og vent på lyset som er plassert på strømkilden for å endre fargen fra hvit til oransje.
- Slå Xboxen på igjen som du normalt ville gjøre.
PlayStation-brukere:
- Slå av PlayStation 4 helt.
- Når konsollen er helt stengt, trekker du ut strømledningen fra baksiden av konsollen.
- La konsollen forbli unplugged i minst et par minutter. Trekk ut Ethernet-kabelen fra Xbox One hvis du bruker den til å koble til Internett og la kabelen være stikkontakt i minst et par minutter før du kobler den inn igjen. Samtidig starter du om ruteren og modemet ditt ved å klikke på strømknappene plassert på dem før du plugger kabelen tilbake i enheten.
- Koble strømledningen til PS4 og skru den på måten du vanligvis gjør.
PC-brukere:
- På din løpende PC klikker du på Start >> Strømknapp nederst på menyen og velger Slå av-alternativet.
- Når PC-en din har stengt helt, trekker du ut Ethernet-kabelen fra PCen hvis du bruker den til å koble til Internett og la kabelen være stikkontakt i minst et par minutter før du kobler den inn igjen. Samtidig starter du om ruteren og Modemet ditt ved å klikke på strømknappene på dem før du kobler kabelen tilbake til datamaskinen.
- Slå på PCen normalt ved å trykke på strømknappen.
Løsning 5: Deaktiver tilleggsprogrammer for spillet
Siden addons er designet av andre spillere som spiller spillet, kan noen av dem være dårlig optimalisert, og de kan forårsake visse problemer med spillet for brukere som nettopp har skjedd å installere dem. Deaktivering av dem er enkelt, og du kan laste spillet om igjen for å se om det løste problemet.
- Når tillegg for ESO-spill er riktig installert på en datamaskin, vises de i Add-Ons-menyen i spillet.
- Spillere kan få tilgang til undermenyen Add-Ons via hovedspillmenyen som vises på venstre side av tegnvalgsskjermen eller ved å trykke på Esc-tasten under spillingen.
- Undermenyen Add-ons lar deg sjekke eller fjerne merket i boksene ved siden av tilleggene du vil aktivere eller deaktivere. Denne undermenyen gir også muligheten til å raskt laste om spillet for å sikre at spillet justerer disse endringene.
Løsning 6: Spyl din DNS
DNS-problemer er noe ganske irriterende, og når de oppstår, ser de ut til å være nesten uløselige. Heldigvis er det ganske enkelt å tilbakestille disse innstillingene ved å spyle DNS-en, og det krever at du ikke kjører noe mer enn en bestemt kommando i Command Prompt.
- Klikk på Start-menyen eller søkeknappen ved siden av den og skriv inn cmd. Høyreklikk på det første resultatet og velg alternativet Kjør som administrator. Du kan også søke etter løp for å åpne løpedialogboksen og skrive cmd.
- Skriv inn kommandoen nedenfor og pass på at du trykker på Enter etterpå. Du bør se en suksessmelding, hvoretter du er ledig til å avslutte kommandoprompt.
ipconfig / flushdns
Løsning 7: Åpne de følgende portene på ruteren
Å åpne følgende porter på ruteren er avgjørende hvis du vil etablere en skikkelig forbindelse mellom deg og spillets servere. Noen ganger blokkerer rutere visse havner og tenker at de er reservert for andre prosesser, og spillet mislykkes i å bruke det riktig. Du kan imidlertid åpne dem ganske enkelt ved å følge instruksjonene nedenfor:
- Åpne en nettleser, skriv inn ditt standardgatewaynummer (IP-adresse) i adressefeltet, og trykk på Enter.
- Skriv inn brukernavnet og passordet ditt for å få tilgang til ruterenes grensesnitt. Standardbrukernavnet og passordet bør oppføres i ruterenes dokumentasjon, på et klistremerke på siden av ruteren, eller på Port Forward-nettsiden.
- Finn Port Forwarding-delen mens du er logget på ruteren din. Hver ruter vil være litt annerledes. Vanlige menyetiketter for delen av innstillingene som inneholder port videresending er port videresending, programmer, spill, brannmur og beskyttet oppsett.
- Uansett hvilken ruteren eller grensesnittet, må du angi samme grunnleggende informasjon. Skriv inn porten du vil åpne under Intern og Ekstern, eller skriv inn en rekke porter som skal åpnes under Start og slutt. Angi utgående regler for alle områder under:
Alle plattformer
TCP / UDP-portene 24100 til og med 24131
TCP / UDP-portene 24500 til 24507
TCP / UDP-portene 24300 til 24331
TCP Port 80
TCP Port 433
Damp (åpne bare disse portene hvis du spiller ESO gjennom damp)
TCP / UDP-portene 27000 til og med 27015
TCP / UDP-portene 27015 til og med 27030
TCP / UDP-portene 27014 til og med 27050
TCP / UDP-portene 27031 til 27036
TCP / UDP-portene 27036 til 27037
TCP / UDP-portene 4380
- TCP- og UDP-forkortelsene er alternativene du bør velge under Type Type Service Type. Siden du bare kan velge ett av alternativene (eller begge deler), gjenta disse trinnene flere ganger til du har dekket alle områdene som er presentert ovenfor.
- Klikk på Save of Apply-knappen og sørg for at du starter om både ruteren og konsollen din for å fullt ut kunne bruke disse endringene.
PRO TIPS: Hvis problemet er med datamaskinen eller en bærbar PC / notatbok, bør du prøve å bruke Reimage Plus-programvaren som kan skanne arkiver og erstatte skadede og manglende filer. Dette fungerer i de fleste tilfeller der problemet er oppstått på grunn av systemkorrupsjon. Du kan laste ned Reimage Plus ved å klikke her