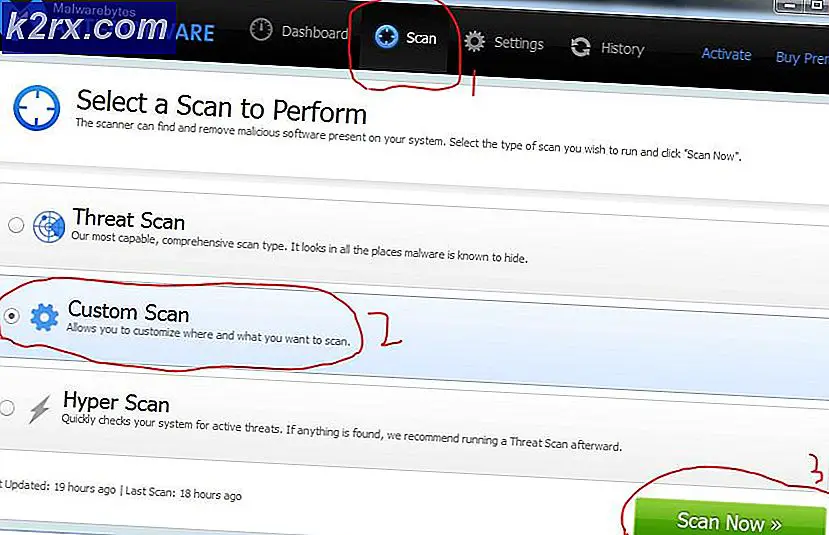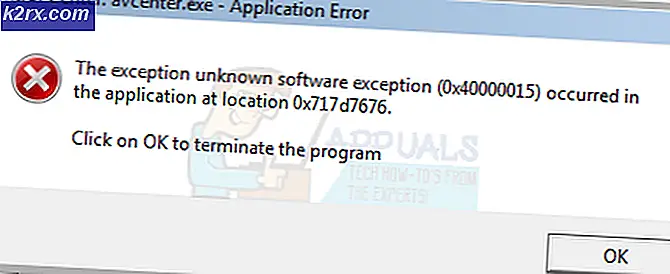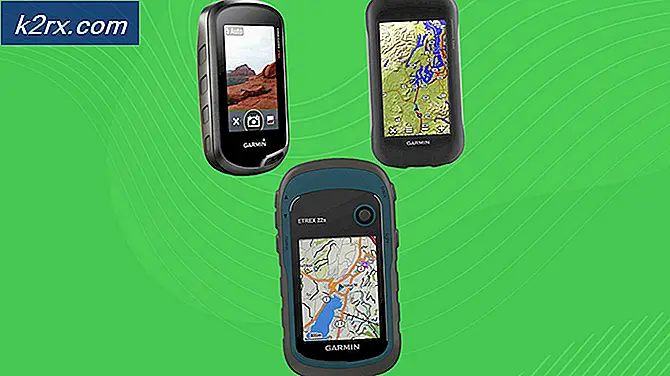Løs Google Chrome-oppdateringsfeil (feilkode - 7: 0x80040801)
Noen Windows-brukere rapporterer at de alltid ender opp med å se 0x80040801 feil når du prøver å oppdatere Google Chrome-versjonen til den siste tilgjengelige. Dette problemet rapporteres for det meste å forekomme på Windows 10.
Etter å ha undersøkt dette spesifikke problemet grundig viser det seg at det er flere forskjellige underliggende årsaker som kan være ansvarlige for å forårsake dette problemet:
Nå som du er klar over alle mulige årsaker som kan være ansvarlige for dette problemet, er det en liste over metoder som andre berørte brukere har brukt for å komme til bunns i dette problemet:
1. Tving til å starte Google Update Service
Før du prøver noen av de andre løsningene nedenfor, er det første du bør gjøre å sørge for at hovedtjenesten som er ansvarlig for oppdatering av Google Chrome-nettleseren din (Google Update Service - oppdatering) er aktivert og tillatt å bli kalt til handling når det er nødvendig.
Hvis du bruker en slags app som lover å optimalisere systemets ytelse, er sjansen stor for at den gjør det ved å deaktivere tjenester som det anser unødvendig med tvang - dette kan være årsaken til at 0x80040801feil kode.
Hvis du mistenker at et systemoptimaliseringsverktøy i det vesentlige har deaktivert nettleserens mulighet til å automatisk oppdatere seg selv, følger du instruksjonene nedenfor for å tvinge Google Update-tjenesten til å starte via skjermbildet Tjenester og konfigurere den til å forbli aktivert med Status type satt til Automatisk:
- trykk Windows-tast + R å åpne opp en Løpe dialogboks. Skriv deretter inn ‘Services.msc’ inne i tekstboksen og trykk Enter for å åpne Tjenester skjerm.
- Når du er inne i Tjenester på skjermen, flytt til menyen til høyre og bla nedover listen over tjenester til du finner Google Update Services (gupdae).
- Når du har funnet riktig tjeneste, høyreklikker du på den og velger Eiendommer fra hurtigmenyen som nettopp dukket opp.
- Når du er inne på Egenskaper-skjermen til Google Update Service, går du til Generell kategorien, still inn Oppstartstype til Automatisk (forsinket start)og klikk på Start for å tvinge starte tjenesten før du klikker på Bruk på Lagre Forandringene.
- Når du har tatt vare på Google Update Service (gupdate), gjenta trinn 3 og trinn 4 med Google Update Service (gupdatem) også.
- Etter at begge tjenestene er konfigurert til å kjøre hver gang de blir kalt til handling av Chrome og andre Google-apper, må du starte datamaskinen på nytt.
- Når neste oppstart er fullført, åpner du Google Chrome igjen og ser om problemet nå er løst.
Hvis den samme typen problemer fremdeles oppstår, kan du gå ned til neste potensielle løsning nedenfor.
2. Hvitliste Google Update Service fra brannmurinnstillingene dine
Hvis reparasjonen ovenfor ikke fungerte i ditt tilfelle, ettersom du har sørget for at oppdateringstjenesten får lov til å kjøre, er det neste du bør gjøre å sørge for at den nåværende aktive brannmuren for øyeblikket ikke forhindrer den i å lette oppdateringsprosessen .
Det er flere overbeskyttende tredjeparts brannmurpakker som er kjent for å forårsake denne oppførselen, men det er også mulig å se Windows Update-komponenten som blokkerer googleupdade.exe, noe som vil føre til 0x80040801 også.
Hvis du bruker en tredjepartspakke, bør du søke på nettet etter spesifikke trinn for å hviteliste en kjørbar. Avhengig av sikkerhetsserien du bruker, vil instruksjonene være forskjellige. - Vanligvis vil du kunne etablere en godkjenningsregel ved å få tilgang til Avansert Brannmurmeny.
På den annen side, hvis du bruker Windows-brannmur, følg instruksjonene nedenfor:
- Start med å trykke Windows-tast + R å åpne opp en Løpe dialogboks. Skriv deretter inn ‘Kontroller brannmur.cpl’ inne i tekstboksen og trykk Tast inn for å åpne det klassiske grensesnittet til Windows brannmur.
- Når du er inne i Windows-brannmurmenyen, bruk menyen til venstre for å klikke påTillat og app eller funksjon gjennom Windows Defender-brannmur.
- Neste, fra Tillatte apper -menyen, klikk på Endre innstillinger knappen, og klikk deretter på Ja på Brukerkonto-kontroll be om å gi administrator tilgang.
- Når du har administratortilgang, blar du nedover listen over elementer og identifiserer googleupdate.exe fra listen over varer. Når du ser det, merker du av for de tilknyttede boksene Privat og Offentlig før du klikker Ok for å lagre endringene.
- Etter googleupdate.exe har blitt godkjent, start applikasjonen på nytt, og se om problemet nå er løst.
I tilfelle du fremdeles støter på 0x80040801 feil når du prøver å laste ned og installere den nyeste versjonen av Google Chrome, flytt ned til neste potensielle løsning nedenfor.
3. Installer den nyeste versjonen av Google Chrome på nytt
Hvis de to løsningene ovenfor ikke fungerte for deg, og du ikke kan oppdatere fra Google Chrome-appen, er det eneste mulige alternativet på dette punktet å avinstallere den nåværende installasjonen av Google Chrome før du installerer det siste fra den offisielle Google Update-siden på nytt. .
Og mens du avinstallerer Google Chrome, bør du også ta deg tid til å slette den tilknyttede hurtigbufrede mappen for å sikre at ingen ødelagte data forårsaker 0x80040801overføres til den nye installasjonen.
Merk: Men ikke vær bekymret, ettersom du ikke mister brukerinnstillingene, bokmerkene eller andre brukerdata når du sletter den lokale hurtigbufferen i nettleseren din. Alle dataene dine lagres trygt på Google-kontoen din, og du får den tilbake så snart du logger på med kontoen din.
Følg guiden nedenfor for å avinstallere den nåværende Google Chrome-installasjonen og installere den nyeste versjonen etter å ha tømt Google Chrome-hurtigbufferen:
- Start med å sørge for at Chrome er helt lukket (inkludert agent for skuffelinjen).
- trykk Windows-tast + R å åpne opp en Løpe kommando. Skriv deretter inn “appwiz.cplOg trykk Tast inn å åpne opp Programmer og funksjoner vindu.
- Når du er inne i Programmer og funksjoner høyreklikk på menyen Chrome og klikk Avinstaller. Følg deretter instruksjonene på skjermen for å fjerne nettleseren fra systemet.
- Etter at Google Chrome er avinstallert, start datamaskinen på nytt og vent til den starter opp igjen.
- Åpne en til ved neste oppstart Løpe dialog ved å trykke på Windows-tast + R. Denne gangen skriver du inn “% localappdata%Og trykk Tast inn å åpne Lokalt mappen tilknyttet din aktive Microsoft-konto.
- Deretter åpner du Google-mappen, høyreklikker på Chrome og Slett hele katalogen sammen med alle barnemappene.
- Når den lokale datacache-mappen til Chrome er slettet, er det på tide å installere Chrome på nytt. Gjør dette ved å besøke nedlastingsside av Google Chrome og last ned den siste tilgjengelige versjonen.
- Åpne den kjørbare filen du nettopp har lastet ned, og følg instruksjonene på skjermen for å fullføre installasjonen.
- Nå som Google Chrome ble installert på nytt, bør du ikke lenger møte "Profilfeil oppstod”Feil.