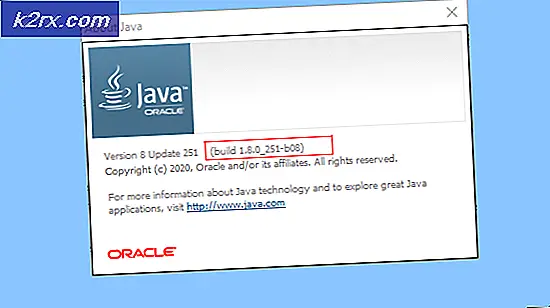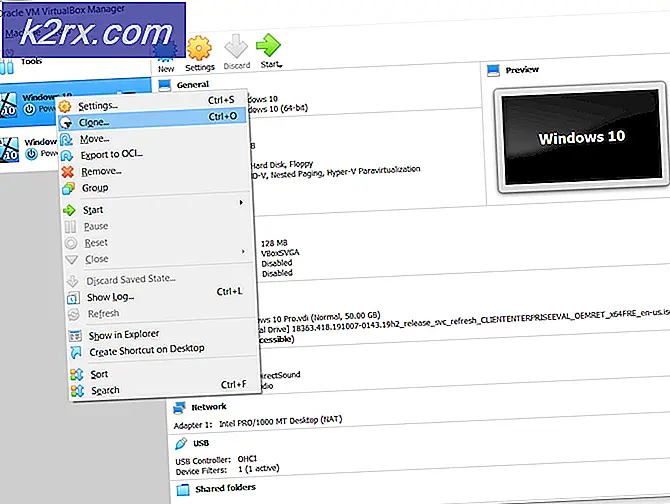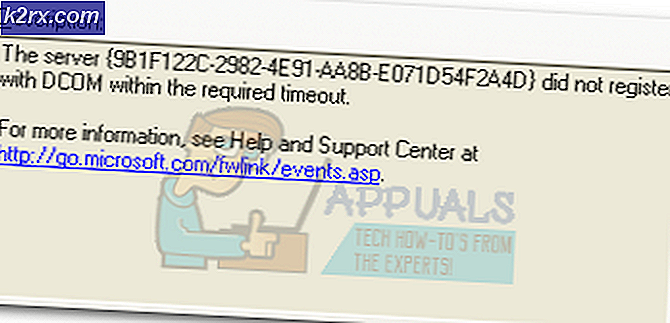Fix: Høy CPU bruk av LockAppHost.exe
Windows 10 er et av de mest brukte operativsystemene i verden, med kumulative oppdateringer som ruller ut hverandre. Det gir enkel tilgang og mange funksjoner i forhold til andre operativsystemer. Siden hvert operativsystem er svært komplekst og involverer mange moduler som går sammen, er det mulig at noen av dem er i konflikt og forårsaker uventede problemer.
Et av disse problemene er høy CPU-bruk av tjenesten LockAppHost. Denne tjenesten er for det meste assosiert med problemer med låseskjermer. Mange brukere rapporterte dette problemet når datamaskinen ble våknet fra søvn eller dvalemodus etter lukning av lokket. Det er et par løsninger for å løse dette problemet. Ta en titt.
Løsning 1: Start datamaskinen på nytt
Før du prøver andre tekniske metoder, ville det være lurt å starte datamaskinen på nytt og sjekke om problemet fortsatt varer. Det var mange rapporter som bare gjenopprettet datamaskinen fikset problemet, siden dette problemet hovedsakelig er forbundet med at datamaskinen blir startet i låseskjerm etter søvn eller dvalemodus. Start på nytt flere ganger, og før du drar ut andre løsninger som er oppført nedenfor.
Løsning 2: Låsing og opplåsing av maskinen
Vi kan prøve å låse skjermen (ikke sove eller dvale) og låse den opp igjen. Når du låser skjermen, blir prosessen oppdatert ettersom den utløses igjen, og det meste slutter å forbruke ressursene dine. Windows har en innebygd funksjon der du kan låse skjermen direkte ved å trykke på Windows + L- knappen. Denne handlingen vil øyeblikkelig låse datamaskinen din. Lås opp det igjen ved hjelp av passordet ditt og sjekk om problemet ble løst.
Løsning 3: Aktivere pålogging igjen etter at enheten venter fra dvale
Mange brukere har påloggingsalternativet deaktivert etter at datamaskinen vekkes fra søvn eller dvalemodus. OS omdirigerer deg direkte til startskjermen i stedet for standard låseskjermen. Vi kan prøve å aktivere denne funksjonen på nytt og sjekke om problemet fortsatt varer. Hvis det gjør det, vær så snill å tilbakestille endringene.
- Trykk på Windows + S for å starte søkefeltet. Skriv inn innstillinger i dialogboksen og åpne det relevante resultatet som fremkommer.
- En gang i Innstillinger klikker du på Kontoer .
- En gang i kontoer, klikk på påloggingsalternativene som er tilstede i venstre navigasjonsfelt på skjermen.
- Angi alternativet for å kreve pålogging ved å velge Når PC våkner fra søvn fra rullegardinmenyen. Gå ut av vinduene og start datamaskinen på nytt. Sjekk om problemet ble løst.
Løsning 4: Deaktiverer låseskjermen uten oppstart
En annen løsning som fungerte for folk var å deaktivere låseskjermen uten oppstart fra datamaskinen. Det finnes to forekomster av låseskjermer. En er når du logger deg på datamaskinen din første gang (dette kalles oppstartslåsskjermen). Den andre på når du åpner datamaskinen din etter at den har sovnet (dette kalles ikke oppstartslåsskjermen). Siden det ikke er mulig å deaktivere oppstartslåsskjermbildet for øyeblikket, kan vi prøve å deaktivere den andre og kontrollere om dette løser problemet.
- Trykk på Windows + E for å starte File Explorer. Naviger til følgende filplassering:
C: \ Windows \ SystemApps
- En gang i målplasseringen, se etter mappen som heter:
Microsoft.LockApp_cw5n1h2txyewy
- Bare gi nytt navn til mappen ved å høyreklikke på den og velg Gi nytt navn .
Ikke gi nytt navn til hele filnavnet. Bare legg til .bak på slutten av navnet og start datamaskinen på nytt. Forhåpentligvis vil problemet bli løst. Hvis ikke, vær så snill å tilbakestille endringene.
Merk: Hvis du møter en dialog som sier at mappen er i bruk av et annet program, går du over til oppgavelederen og avslutter låseprosessen. Dialogen vises fordi prosessen allerede kjører i bakgrunnen.
Løsning 5: Avslutte tjenesten
Som en siste utvei kan vi prøve å avslutte tjenesten fra oppgavebehandleren. Vær oppmerksom på at deaktivering av denne funksjonen kan deaktivere låseskjermbildet. Videre kan det hende du trenger en omstart for at prosessen skal starte igjen. I de fleste tilfeller løser tjenesten automatisk å løse problemet med høy CPU-bruk. I svært sjeldne tilfeller kommer tjenesten tilbake online. Dette er en midlertidig løsning da prosessen vil mest sannsynlig gyte igjen når du starter på nytt eller vekker datamaskinen fra søvn. Du kan også klikke på Avslutt prosess-treet hvis avslutningen av oppgaven gir prosessen igjen.
PRO TIPS: Hvis problemet er med datamaskinen eller en bærbar PC / notatbok, bør du prøve å bruke Reimage Plus-programvaren som kan skanne arkiver og erstatte skadede og manglende filer. Dette fungerer i de fleste tilfeller der problemet er oppstått på grunn av systemkorrupsjon. Du kan laste ned Reimage Plus ved å klikke her