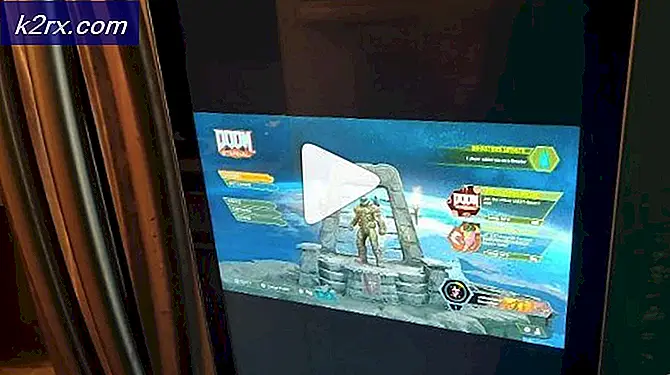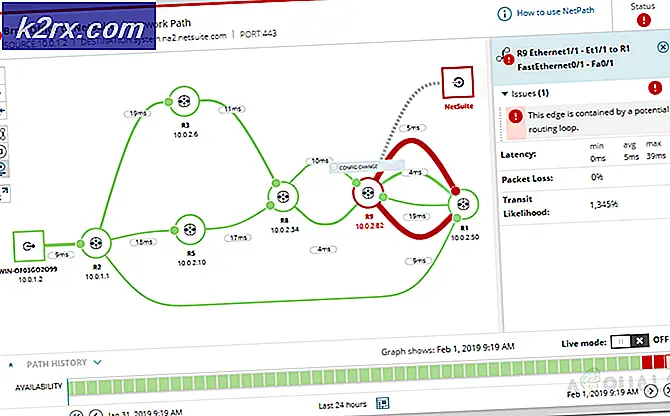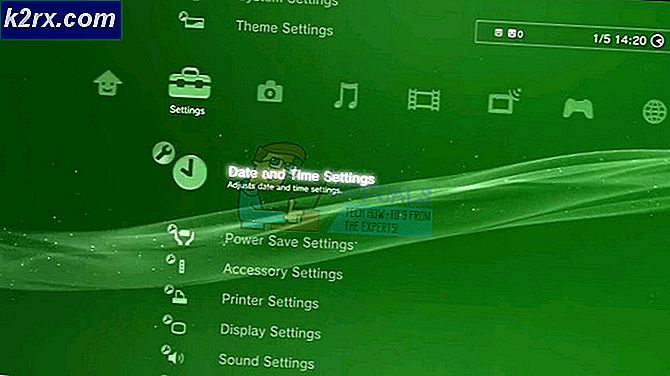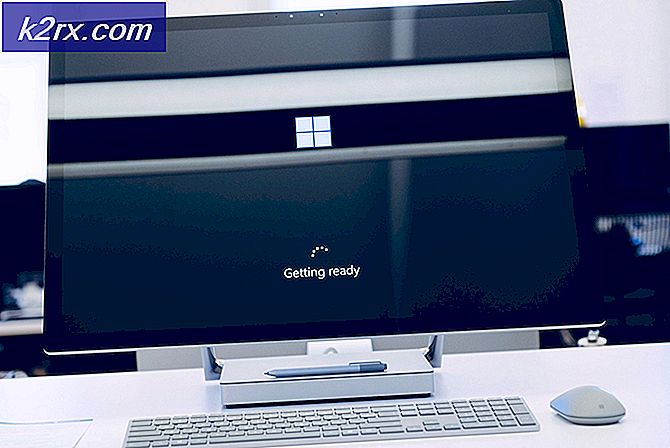Fiks: Intel RST-tjenesten kjører ikke
Intel Rapid Storage Technology er et Windows-basert program som forbedrer påliteligheten og ytelsen til systemer der platene er tilkoblet, er SATA-disker. Når du bruker en eller flere SATA-disker, kan du dra nytte av forbedret ytelse og lavere strømforbruk. Også når du bruker mer enn én SATA-disk, kan du øke beskyttelsen mot tap av data ved strømbrudd etc.
Det var mange tilfeller der brukerne rapporterte at de hadde et ikon til stede på høyre side av oppgavelinjen som angir at RST (Intel Rapid Storage Technology) ikke kjører. Dette kan primært skyldes at tjenesten enten ikke kjører, eller at oppstartstypen ikke er riktig innstilt. La oss ta en titt på de løsninger som er tilstede for å målrette dette problemet.
Løsning 1: Kontrollerer i Oppgavebehandling
Før vi går og endrer tjenesteinnstillingene for programmet, kan vi sjekke om Intel Rapid Storage Technology faktisk kjører eller ikke. Det er mange tilfeller der programmet er konfigurert riktig, men det er ikke i løpestatus i oppgavebehandling.
- Trykk Windows + R, skriv taskmgr i dialogboksen og trykk Enter.
- En gang i oppgavebehandling, søk etter tjenesten Intel Rapid Storage Technology . Hvis den ikke kjører, klikker du på den og velger Start . Lagre endringer og avslutt oppgavebehandling.
- Sjekk nå om programmet er startet riktig.
Løsning 2: Endre oppstartsstatus
Hvis du fortsatt har problemer med å starte programmet, kan du endre oppstartsstatusen til programmet. Det er mange typer oppstart av et program. Det kan være en automatisk forsinket tilstand, eller en manuell en osv. Vi vil bytte staten til automatisk, så når datamaskinen starter, bør Intel Rapid Storage Technology selv starte. Legg merke til at du kanskje trenger administrative privilegier for å utføre denne løsningen.
- Trykk Windows + R, skriv tjenester i dialogboksen og trykk Enter.
- En gang i Tjenester, naviger gjennom hele listen over tjenester og finn tjenesten Intel Rapid Storage Technology .
- Dobbeltklikk det for å åpne egenskapene. Endre oppstartstypen fra Automatisk (Forsinket Start) til Automatisk . Trykk på Bruk for å lagre endringer og avslutt.
- Start datamaskinen på nytt og kontroller om problemet var løs.
Løsning 3: Oppdaterer Intel RST Driver
Hvis begge løsningene ovenfor ikke fungerer for datamaskinen, kan vi prøve å oppdatere Intel RST-driveren. Før vi oppdaterer det, kan vi prøve å avinstallere diskdriveren og deretter installere standard en, så hvis den nåværende driveren er skadet, kan den fjernes. Legg merke til at du vil trenge en aktiv internettforbindelse i denne løsningen.
- Trykk + R, skriv devmgmt. msc i dialogboksen og trykk på Enter.
- En gang i enhetsbehandling, åpne underkategorien Diskdriver . Finn din Intel Rapid Storage Technology-støtteplattform, høyreklikk den og velg Avinstaller enhet .
- Høyreklikk på et tomt mellomrom og velg Scan for maskinvareendringer . Standard drivere vil nå bli installert.
- Deretter navigerer du til den offisielle Intel-nedlastningstypen Intel rask i dialogboksen, og fra resultatene velger du Intel® Rapid Storage Technology (Intel®RST) .
- Fra listen over alternativer for driveren, last ned den kjørbare SetupRST. exe . Lagre det på en tilgjengelig plassering og kjør kjørbar.
- Når du har installert programvaren, starter du datamaskinen på nytt og ser om problemet er løst.
Merk: Det er verdt å merke seg at problemet ikke løses hvis du har installert Intel RST-programvaren på en stasjon som ikke støtter mekanismen. I så fall kan vi ikke tvinge det til å løpe, da det er flere maskinvareaspekter som må være der for at tjenesten skal kunne utføres. Feilen blir bare løst hvis stasjonen din er kompatibel med Intel RST.
Relaterte artikler):
WMI Provider Host
PRO TIPS: Hvis problemet er med datamaskinen eller en bærbar PC / notatbok, bør du prøve å bruke Reimage Plus-programvaren som kan skanne arkiver og erstatte skadede og manglende filer. Dette fungerer i de fleste tilfeller der problemet er oppstått på grunn av systemkorrupsjon. Du kan laste ned Reimage Plus ved å klikke her