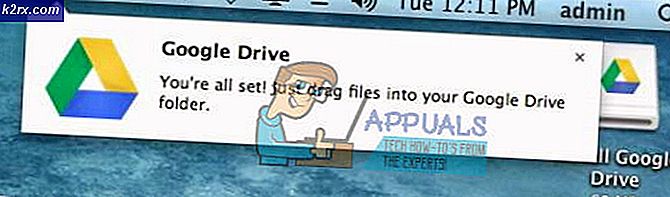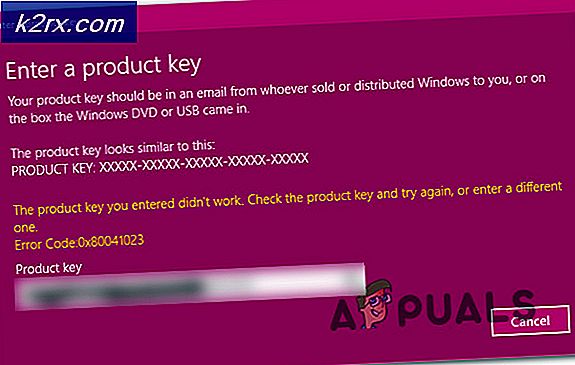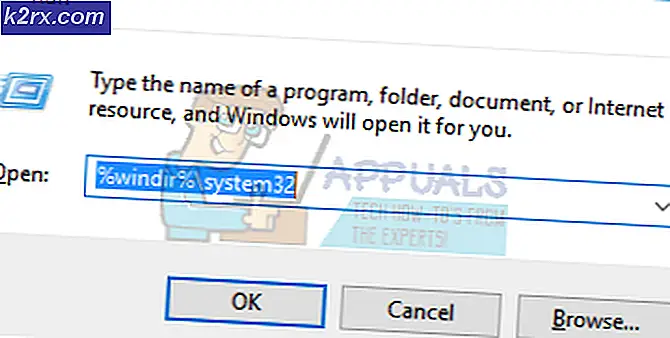Fiks: mss32.dll mangler
Hvis du er en hardcore gamer eller en uformell gamer som spiller mange forskjellige spill, må du være kjent med denne feilen. Mss-32.dll mangler feil vises vanligvis når du prøver å kjøre et spill, men det kan vises mens du bruker eller starter andre programmer også. Det er et par variasjoner av feilmeldingene, men de fleste commons som du vil se er nevnt nedenfor
Filen mss32.dll mangler.
Mss32.dll ikke funnet
Kan ikke finne [PATH] \ mss32.dll
Denne applikasjonen kunne ikke starte fordi mss32.dll ikke ble funnet. Hvis du installerer programmet på nytt, kan det løse dette problemet.
Kan ikke starte [APPLICATION]. En nødvendig komponent mangler: mss32.dll. Vennligst installer [APPLICATION] igjen.
Siden vi vet nøyaktig hva feilen er, det vil si at en dll-fil mangler, er det veldig enkelt å spore de tingene som kan ha forårsaket dette problemet. Den vanligste årsaken til en manglende DLL-fil er korrupsjonen. Noen ganger blir filer skadet og blir ubrukelige, eller de begynner å feile seg. En annen grunn kan ganske enkelt være at filen faktisk mangler. Mange ganger fjerner vi ved et uhell bestemte filer eller mapper. I enkelte tilfeller kan problemet være et virus eller skadelig programvare. Det er noe virus som smitter og ødelegger filer fra det målrettede systemet.
Siden det er mange ting som kan forårsake dette problemet, er det mange løsninger for å løse problemet, avhengig av skyldige bak feilen. Så, gå gjennom hver av metodene nedenfor og fortsett å prøve til problemet ditt er løst.
Tips
- Når vi ser en feil som D3dx9_43.dll eller en hvilken som helst annen dll mangler, pleier vi å laste ned single dll-filen fra et tredjeparts nettsted. Selv om dette løser problemet flertallet av tider, men det er ikke trygt. Mange av disse filene kan inneholde en skadelig programvare eller noe annet som kan kompromittere systemet. En sikrere tilnærming ville være å bruke det offisielle Microsoft-nettstedet til å laste ned pakken.
- Du kan også avinstallere og installere programmet som forårsaker problemet. Det kan også være et problem i installasjonen som vil bli løst etter at du har installert programmet på nytt. Dette løser også problemet, fordi programmene har alle nødvendige filer i installasjonen.
Metode 1: Oppdater eller installer DirectX
Hvis du ser andre dll mangler feil, så er det i din beste interesse å installere eller oppdatere DirectX til den nyeste versjonen. Selv om du har problemer med bare en enkelt dll-fil, anbefales det fortsatt å oppdatere DirectX.
Her er trinnene for nedlasting og installering av DirectX
- Gå hit for å laste ned DirectX installasjonsprogrammet og kjøre det. Det er et offline installasjonsprogram. Dette vil helt erstatte alle DirectX-relaterte filer, inkludert de som er korrupte eller mangler. Så dette er et foretrukket alternativ, spesielt hvis filen er skadet.
- Gå hit for å installere DirectX via den elektroniske installatøren. Dette vil erstatte eventuelle manglende filer fra datamaskinen din, men det vil ikke være effektivt hvis filen din er skadet.
Når du har installert DirectX, må du kontrollere om problemet er løst eller ikke.
Merk: Hvis dette ikke løser problemet, må du kontrollere at Windows er oppdatert. Den nyeste versjonen av DirectX er bare tilgjengelig via Windows Update, og det finnes ikke et frittstående installasjonsprogram for disse. Så, installer alle Windows-oppdateringene også.
Metode 2: Kopier DLL-fil selv
Hvis du ser feilen på bare ett program, kan problemet løses ved å bare kopiere filen mss32.dll til programmets mappe. Følg trinnene nedenfor for å finne og kopiere filen mss32.dll til ønsket mappe
- Trykk en gang på Windows-tasten
- Skriv inn mss32.dll i Start- søkefeltet
- Hvis filen vises i søkeresultatene, klikker du ganske enkelt høyreklikk filen og velger åpen filplassering.
- Finn filen i mappen, høyreklikk og velg Kopier
- Gå nå til programmets mappe. Dette bør være programmet som gir feilen.
- Hold CTRL og trykk V for å lime inn filen i programmets mappe
- Hvis systemet ber deg om å erstatte filen, klikker du Ja
Når du er ferdig, kjør programmet og kontroller om det løser problemet.
Metode 3: Gjenopprett fra papirkurven
Noen ganger sletter vi ved et uhell en fil og husker ikke engang. Du har kanskje slettet en mappe som hadde denne filen. Så, papirkurven er verdt å sjekke. Bare følg trinnene nedenfor for å sjekke papirkurven og gjenopprette dll-filen.
- Gå til skrivebordet ditt og dobbeltklikk på Papirkurv .
- Finn den manglende ddl-filen i papirkurven.
- Hvis du finner den manglende dll, rett og slett, høyreklikk filen og klikk på Gjenopprett
Når du er ferdig, sjekk om dette løser problemet ditt.
Metode 4: Kjør SFC
SFC står for System File Checker. Dette er i utgangspunktet Windows innebygd verktøy for å fikse eventuelle Windows-relaterte korrupte filer. Du kan bruke dette verktøyet til å fikse eventuelle korrupte filer som kan forårsake problemet.
Vi har allerede en detaljert artikkel som veileder deg gjennom en trinnvis prosess for å kjøre SFC og tolke resultatene. Klikk på chkdsk loop og følg instruksjonene gitt i metode 1.
Når du er ferdig, start datamaskinen på nytt og kontroller om problemet vedvarer eller ikke.
Metode 5: Oppdater drivere
Hvis du fortsatt ikke har løst problemet, prøv å oppdatere driverne. Dette er litt vanskelig fordi driverne som du må oppdatere er relatert til programmet du har problemer med. Siden problemet kan vises på alle typer applikasjoner, kan vi ikke være sikker på driverne du trenger å oppdatere. Vårt råd er å faktisk oppdatere alle de store driverne for å sørge for at ingen stein blir igjen uendret.
- Du kan besøke og laste ned de nyeste driverne fra produsentens nettsted. Hvis du for eksempel planlegger å oppdatere grafikkdriverne, bør du besøke grafikkortprodusentens nettsted.
- Se etter den nyeste versjonen av driveren din og sjekk at du har den nyeste versjonen eller ikke. Følg trinnene nedenfor for å sjekke driverversjonen
- Hold Windows-tasten og trykk på R
- Skriv devmgmt.msc og trykk Enter
- Finn og dobbeltklikk Display Adaptere (dette gjelder kun for grafikkorteksempel)
- Dobbeltklikk på enheten din
- Klikk på driveren. Du bør kunne se driverinformasjonen og versjonen i den aktuelle kategorien
- Hvis du ikke har den nyeste versjonen, oppdaterer du driverne ved å laste ned driverfilen fra nettstedet og kjører den filen.
Når driverne er oppdatert, kontroller om programmet fortsatt gir feilen eller ikke.
Metode 6: Skann etter virus
Siden problemet kan skyldes et virus eller skadelig programvare, anbefales det å utføre en systemskanning. Husk at dette må være en full dyp skanning og ikke en rask skanning.
Du kan bruke hvilket som helst antivirusprogram du vil skanne systemet. Hvis du ikke er sikker, anbefaler vi Malwarebytes. Klikk Fjern Malwares, og følg trinnene i denne artikkelen for å laste ned og kjøre Malwarebytes.
Metode 7: Rollback oppdateringer
Hvis du tror at problemet startet etter at du har oppdatert driveren eller Windows, så prøv å rulle opp oppdateringene. Det er alltid et alternativ å rulle tilbake til forrige versjon. Hvis du nylig oppdaterte og begynte å oppleve problemet, er det verdt å prøve å rulle tilbake til forrige versjon.
Rull tilbake Windows-oppdateringer
Du kan enkelt Rul tilbake til en tidligere versjon av Windows ved å følge trinnene nedenfor
- Hold Windows-tasten nede og trykk på I
- Velg Oppdater og Sikkerhet
- Velg Recovery fra venstre rute
- Klikk på Komme i gang fra seksjonsnavnet Gå tilbake til en tidligere bygge . Følg eventuelle tilleggsveiledning på skjermen.
Når du er ferdig, bør Windows-oppdateringen avinstalleres. Sjekk om det har løst problemet for deg. Hvis det har løst problemet for deg, og du ikke vil at Windows skal oppdatere igjen, følg trinnene nedenfor
- Hold Windows-tasten og trykk på R
- Skriv services.msc og trykk Enter
- Finn Windows Update og dobbeltklikk på den
- Velg Deaktivert fra rullegardinmenyen i Oppstartseksjon
- Klikk Stopp fra Service Status- delen hvis Tjenestestatusen kjører
- Klikk på Bruk, velg deretter OK
Dette bør forhindre at fremtidige Windows-oppdateringer installeres automatisk. Du kan holde Windows deaktivert til du hører om en nyere oppdatering som ikke har feilen som forårsaket dette problemet for deg. Merk: Vi anbefaler ikke dette fordi Windows-oppdateringer er avgjørende for systemets sikkerhet. Du kan aktivere Windows-oppdateringene ved å gjenta de samme trinnene som er angitt ovenfor og bare velge Automatisk fra rullegardinmenyen i Start opp type.
Rollback-drivere
Du kan også rulle tilbake til en tidligere versjon av driveren også. Følg trinnene nedenfor
- Hold Windows-tasten og trykk på R
- Skriv devmgmt.msc og trykk Enter
- Finn og dobbeltklikk Display Adaptere (dette gjelder kun for grafikkorteksempel)
- Dobbeltklikk på enheten din
- Klikk på Driver- fanen
- Klikk Rull tilbake driver og følg instruksjonene på skjermen. Merk: Hvis knappen er grå, betyr det at du ikke kan rulle tilbake til forrige versjon.
Når du er ferdig, sjekk om det løser problemet eller ikke.
Metode 8: Utfør en systemgjenoppretting
Hvis ingenting annet virket, og du er klar over tidspunktet da problemet startet, kan du utføre en systemgjenoppretting. Systemgjenoppretting er et gjenopprettingsverktøy som kommer forhåndsinstallert med Windows. Dette verktøyet er i utgangspunktet brukt til å tilbakestille endringer som er gjort i operativsystemet. Så hvis problemet oppstod på grunn av endringer du har gjort, så gjenopprettes til et tidligere punkt, løser dette problemet.
Vi har allerede en detaljert artikkel om hvordan du gjør en systemgjenoppretting. Klikk systemgjenoppretting og følg trinnene som er gitt i denne artikkelen.
Når det er gjort, må du kontrollere om det løser problemet med mss-32.dll-filen eller ikke.
PRO TIPS: Hvis problemet er med datamaskinen eller en bærbar PC / notatbok, bør du prøve å bruke Reimage Plus-programvaren som kan skanne arkiver og erstatte skadede og manglende filer. Dette fungerer i de fleste tilfeller der problemet er oppstått på grunn av systemkorrupsjon. Du kan laste ned Reimage Plus ved å klikke her