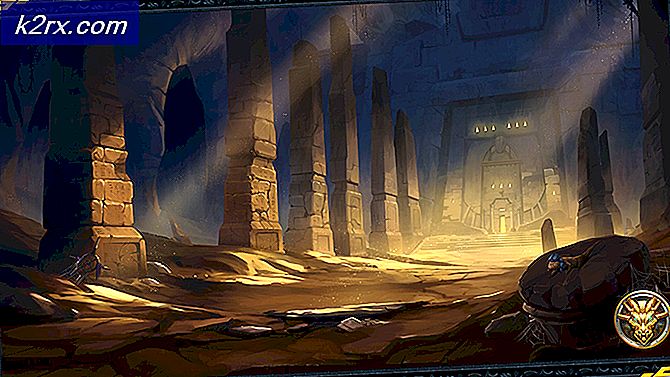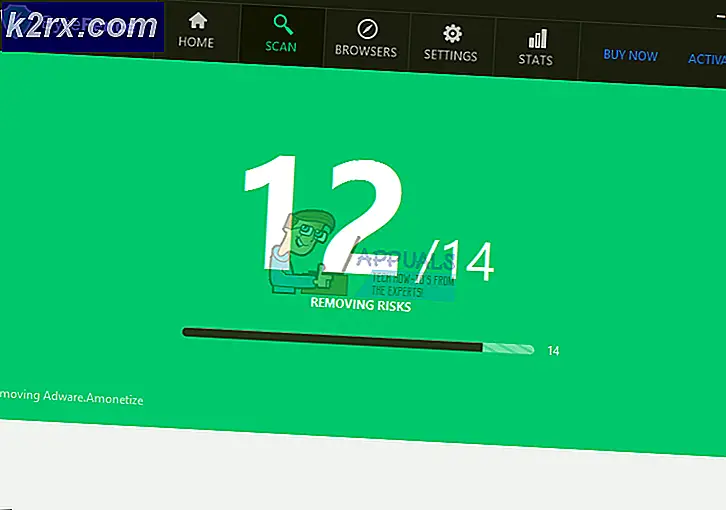Fiks: Nettverksadapteren ikke oppdaget i Windows 10
Windows 10 er den nyeste og beste versjonen av Windows-operativsystemet, men det er langt langt fra perfeksjon. Blant de mange problemene som Windows 10-brukere fra hele verden har møtt, er deres nettverkskort og driverne deres ikke i Windows 10. Noen av de Windows 10-brukere som er berørt av dette problemet, ser ganske enkelt ikke at nettverksadapterne er oppført i Device Leder, noen av disse brukernes datamaskiner mislykkes i å gjenkjenne nettverkskortene sine, og i noen tilfeller fungerer ikke nettverkskortene selv om de blir gjenkjent og er oppført i Enhetsbehandling .
Selv om dette problemet er mest kjent for å påvirke Realtek-nettverkskort, er det ingen nettverksadaptere som er uskadelige for det. Uansett hva som er tilfelle, er et nettverkskort ikke noe du kan leve uten fordi fordi du ikke har et fungerende nettverkskort, betyr det at du ikke kan koble til Internett enten via WiFi eller via en Ethernet-tilkobling. Vel, heldigvis for deg er følgende de tre mest effektive metodene du kan bruke til å prøve å fikse nettverkskort og / eller nettverksadapterdriverfeil i Windows 10:
Metode 1: Avinstaller alle tredjeparts sikkerhetsprogrammer
Mange av Windows-brukere som ble berørt av dette problemet ved oppgradering til Windows 10, oppdaget at tredjeparts sikkerhetsprogrammene de hadde på datamaskinen sin, var skyldige bak nettverksadaptere og at driverne ikke virket. Hvis det er tilfelle med deg, kan du bare avinstallere alle tredjeparts sikkerhetsprogrammer som er installert på datamaskinen, få nettverksadapteren og alle driverne til å begynne å fungere igjen. Det bør bemerkes at du må avinstallere alle tredjeparts sikkerhetsprogrammer - fra antivirusprogrammer og anti-malware-programmer til brannmurprogrammer - for at denne løsningen skal fungere.
Når du har funnet ut at det virker, kan du installere antivirusprogramvaren fra en annen kjent leverandør som AVG.
Metode 2: Oppdater Windows 10-datamaskinen
Blant de mange innstille og gjenopprettingsinnstillingene for datamaskinen og funksjoner som følger med Windows 10, er oppdateringsfunksjonen. Ved å utføre en oppdatering kan du beholde alle dine verdifulle filer og data og alle de innebygde appene som fulgte med Windows 10, men sletter alle tredjepartsprogrammer du lastet ned på datamaskinen din, siden du oppgraderte den til Windows 10, og også Tilbakestiller alle innstillingene og innstillingene til fabrikkinnstillingene sine. Forfriskning av datamaskinen kan muligens være løsningen på datamaskinens nettverkskort som ikke virker i Windows 10. For å oppdatere en Windows 10-datamaskin må du:
Åpne Start-menyen . Klikk på Innstillinger .
Klikk på Oppdater og Sikkerhet .
Klikk på Recovery .
PRO TIPS: Hvis problemet er med datamaskinen eller en bærbar PC / notatbok, bør du prøve å bruke Reimage Plus-programvaren som kan skanne arkiver og erstatte skadede og manglende filer. Dette fungerer i de fleste tilfeller der problemet er oppstått på grunn av systemkorrupsjon. Du kan laste ned Reimage Plus ved å klikke herKlikk på Start- knappen som ligger under Tilbakestill denne PCen
Klikk på Behold mine filer og la datamaskinen bli oppdatert, og når den har, må nettverksadapteren og alle driverne begynne å fungere slik de er ment å være.
Metode 3: Fjern og installer nettverksadapteren på nytt
Først og fremst noter du navnet på nettverksadapteren hvis den er oppført i Enhetsbehandling . For å se om den er oppført, hold Windows-tasten og trykk på R. Skriv hdwwiz.cpl og klikk OK . Gå til fanen Nettverkskort og merk ned navnet.
Hvis det ikke er her, kontroller du systemens spesifikasjoner ved å bruke serienummeret # på produsentens nettsted for å se hva det var med. se her (noen eksempler) for å identifisere det. Når du har serienummeret; Sjekk deretter produsentens nettsted. Den enkleste måten å gjøre dette på er å gjøre en søkemotormodellnummerdriver nedlasting. Når du har funnet sjåføren, må du på en eller annen måte få den på datamaskinen som har problemet. Du kan enten laste den ned til en USB på en annen datamaskin eller skrive den til en plate, slik at den kan kopieres til den aktuelle datamaskinen. Når du er ferdig, trenger du bare å dobbeltklikke på oppsettfilen for å starte og installere den, men før du gjør det, avinstallerer du den forrige installerte.
Du kan høyreklikke på det og velge Avinstaller . Du kan også bli bedt om å fjerne driverpakken, det ville være fint å fjerne det slik at du kan gjøre en ren / frisk installasjon av den nye driveren. Gjør det bare hvis du var suksessfull når du plasserer kjøreren din.
Du kan også finne driveren på samme datamaskin, hvis du kan bli koblet til Internett via Ethernet.
PRO TIPS: Hvis problemet er med datamaskinen eller en bærbar PC / notatbok, bør du prøve å bruke Reimage Plus-programvaren som kan skanne arkiver og erstatte skadede og manglende filer. Dette fungerer i de fleste tilfeller der problemet er oppstått på grunn av systemkorrupsjon. Du kan laste ned Reimage Plus ved å klikke her