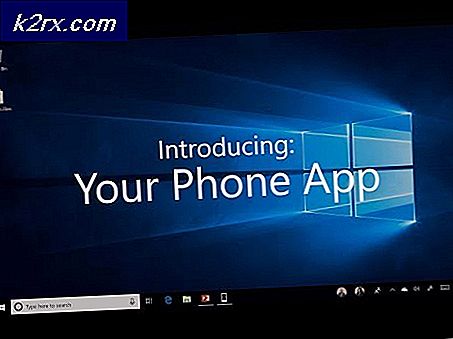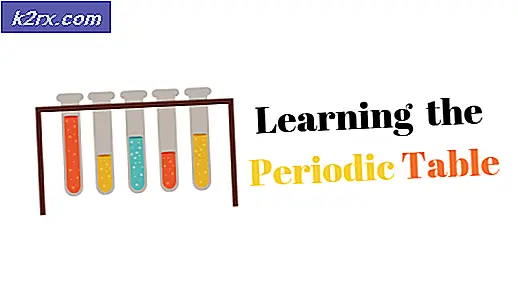Fiks: Ikke nok Lagring er tilgjengelig for å behandle denne kommandoen
Feilen "Ikke nok lagring er tilgjengelig for å behandle denne kommandoen" oppstår vanligvis i Windows-servere når registerverdien er satt feil eller etter en nylig tilbakestilling eller ominstallasjon, er konfigurasjonene ikke angitt riktig.
Denne feilen er ganske gammel og har selv blitt offisielt anerkjent av Microsoft selv. Fiksingen det registrerer er ganske enkelt; det instruerer brukerne å endre registernøkkelen til noen definert verdi. Hvis feilen fortsatt vedvarer etter denne løsningen, er det ikke noe annet enn å utføre en systemgjenoppretting.
Løsning 1: Endre registret verdi
Dette er den offisielle løsningen for problemet som arbeider for flertallet av folket. Du trenger administratortilgang for å følge denne løsningen. Vi endrer en registernøkkel til noen definert verdi. Hvis nøkkelen ikke er til stede, oppretter vi den manuelt og angir verdien.
Merk: IRPStackSize bør endres i datamaskinen hvis filer du prøver å bla, ikke datamaskinen som vi surfer på.
Advarsel: Registeret er et kraftig verktøy. Hvis du bytter nøkler som du ikke vet om, kan det føre til alvorlige problemer med datamaskinen. Sørg for å sikkerhetskopiere registeret ditt før du følger denne løsningen.
- Trykk Windows + R, skriv regedit og trykk Enter for å starte Registerredigering.
- En gang i registerredigeringsprogrammet, naviger til følgende filsti:
HKEY_LOCAL_MACHINE \ SYSTEM \ CurrentControlSet \ Services \ LanmanServer \ Para
- Se etter nøkkelen IRPStackSize . Hvis det ikke er tilstede, følg resten av trinn 3, ellers bare sjekk om verdien er riktig angitt som definert her.
- Klikk på Rediger nåværende øverst til venstre på skjermen. Velg Ny> DWORD-verdi (32-biters) .
- Angi den nye nøkkelens navn som IRPStackSize .
- Høyreklikk på tasten og klikk Endre .
- Skriv inn en større verdi i feltet Dataverdier, og klikk deretter OK.
Merk : Verdiene kan variere fra 0x1 til 0xC. Disse verdiene tilsvarer 1 til 12 i desimal notering.
- Etter at du har gjort de nødvendige endringene, start datamaskinen på nytt og kontroller om problemet var greit.
Hvis problemet vedvarer etter at målverdien er endret, øker målverdien mer til den er løst.
Løsning 2: Blokker brukergrensesnitt
Vi kom også over en interessant løsning som foreslo en løsning på feilen. Hvis et viktig program går tom for lagring, kan du starte det på nytt. Feilen vil midlertidig forsvinne når minnetildelingen blir frigjort.
Imidlertid vil skrivebordsbakgrunnen for vindustasjonen møte minneproblemer på nytt. For å løse problemet permanent, konfigurer abcservice.exe som går tom for minne for å unngå UI-applikasjonsgafler i økt 0. For å løse problemet må du bare konfigurere den aktuelle tjenesten, og gjør det ikke gaffel-brukerprogrammet i økt 0.
Løsning 3: Installere om grafikkdriveren på nytt (hvis feilen oppstår mens du spiller et spill)
Hvis denne feilen oppstår når du prøver å starte et spill, kan det hende at grafikkdriveren ikke er riktig konfigurert eller utdatert. Vi må helt slett alle driverfiler før vi installerer den nye driveren, derfor må vi bruke verktøyet for å fjerne driveren. Du kan laste ned verktøyet over internett enkelt.
PRO TIPS: Hvis problemet er med datamaskinen eller en bærbar PC / notatbok, bør du prøve å bruke Reimage Plus-programvaren som kan skanne arkiver og erstatte skadede og manglende filer. Dette fungerer i de fleste tilfeller der problemet er oppstått på grunn av systemkorrupsjon. Du kan laste ned Reimage Plus ved å klikke her- Etter installering av Display Driver Uninstaller (DDU), start datamaskinen i sikker modus . Du kan lære å starte datamaskinen din i sikker modus ved å lese vår artikkel om den.
- Etter å ha startet datamaskinen i sikker modus, start programmet som ble installert. Velg alternativet Safe Mode .
- Når du har startet programmet, velger du det første alternativet Clean and restart . Programmet avinstallerer automatisk de installerte driverne og starter datamaskinen på nytt.
- Start datamaskinen din i normal modus og start GeForce-programmet, åpne Driver- fanen og klikk på Driver Download . Skriv inn spesifikasjonen din på høyre side av skjermen, og klikk Start søk etter søknaden for å søke etter de optimale driverne for datamaskinen.
- Når driveren er oppdatert, start datamaskinen på nytt og kontroller om problemet ble løst.
Du kan også oppdatere driveren ved å laste ned driveren direkte fra NVIDIAs offisielle nettside og oppdatere den ved hjelp av enhetsbehandling.
Løsning 4: Slette midlertidige mappefiler
En annen enkel løsning er å slette den midlertidige mappens fil. Den midlertidige mappen inneholder mange systemkonfigurasjoner som av og til brukes av systemet. Du kan alltid sikkerhetskopiere temp-mappen et sted hvis du vil ha din sinnstilstand (slik at du kan erstatte den hvis noe går galt).
- Trykk på Windows + R, skriv % temp% i dialogboksen og trykk Enter.
- Trykk Ctrl + A for å velge alle oppføringene og klikk på Slett .
- Når du er ferdig med dette trinnet, naviger til Local Disk C, gå over til tempmappen og slett alt innholdet der også. Start datamaskinen på nytt og kontroller om problemet var løs.
Løsning 5: Lukke gamle økter i Windows 2003 Fileserver
Denne løsningen er spesifikk for Windows 2003 Fileservers der de har problemer med å koble til aksjene.
I mange tilfeller er det scenariet der brukerne ikke er logget av serveren. Du bør lukke alle de gamle øktene, som igjen gir deg tilgang til aksjene. Pass på at du lagrer fremdriften (hvis noen) i de gamle øktene før du lukker dem.
Selvfølgelig bør du prøve de løsningene som er nevnt ovenfor før dette.
- Høyreklikk på Computer og klikk på Manage .
- Velg nå Deltte mapper og deretter økter .
- Lukk alle de gamle øktene og se om du har tilgang til aksjene med hell.
PRO TIPS: Hvis problemet er med datamaskinen eller en bærbar PC / notatbok, bør du prøve å bruke Reimage Plus-programvaren som kan skanne arkiver og erstatte skadede og manglende filer. Dette fungerer i de fleste tilfeller der problemet er oppstått på grunn av systemkorrupsjon. Du kan laste ned Reimage Plus ved å klikke her