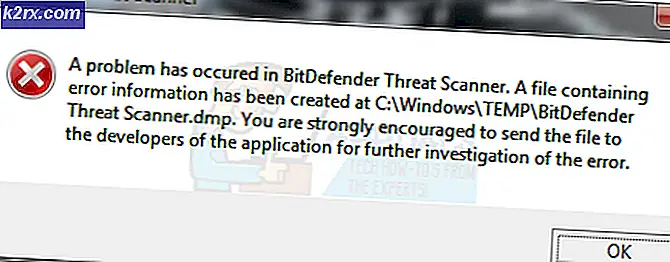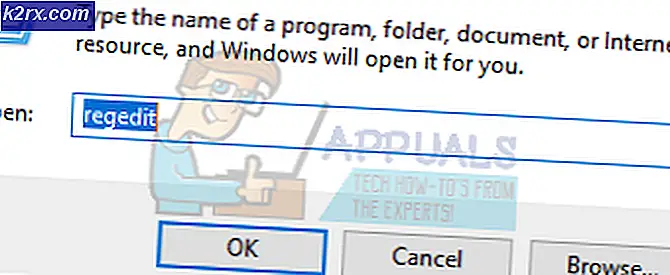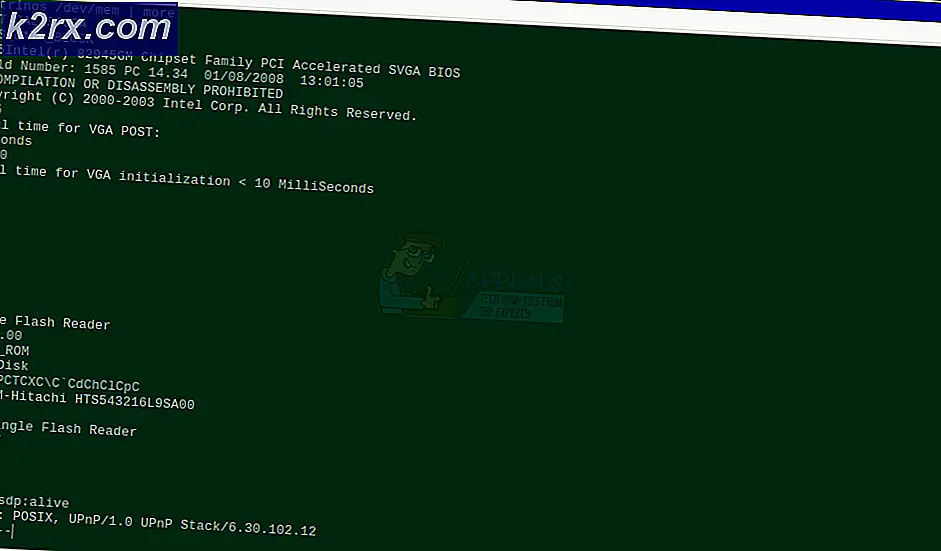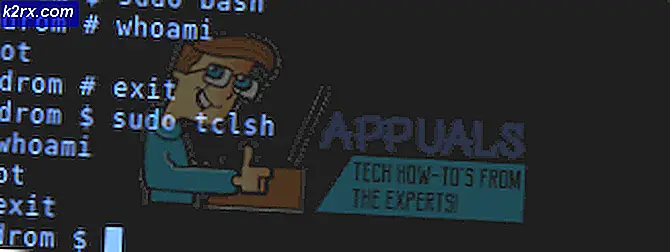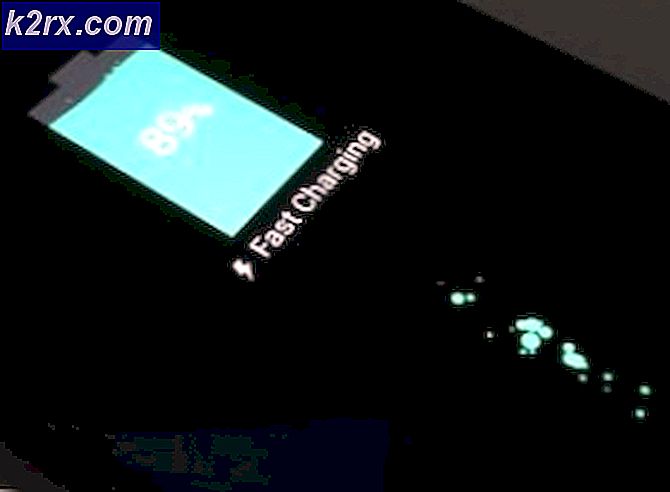Fix: Outlook sender ikke e-postmeldinger '2007, 2010, 2013, 2016'
Avhengig av arbeidsfeltet kan du bruke e-post som det primære kommunikasjonsmiddelet med kundene dine. Men som med alle deler av teknologien, er det ikke 100% pålitelig og kan misfire.
Microsoft Outlook er den mest populære e-post- og programbehandling fordi det er skapere omhyggelig bygget en aura av pålitelighet og sikkerhet rundt den. Men virkeligheten er, Outlook er langt fra å være verdig til vår fulle tillit. Jeg sier dette fordi Outlook ser ut til å ha en vane med ikke å sende viktige e-postmeldinger i de mest uoppnåelige tider. I hvert fall i mitt tilfelle har den.
Men som det viser seg, er nettet fullt av folk med e-post som er fast i Outlook-innboksen, og årsakene er flere. Problemet går vanligvis som dette - Du skriver e-posten og trykker Send- knappen. Etter en stund finner du ut at e-posten fortsatt er i Utboks-mappen uten å tenke på å forlate.
Dessverre er det mange grunner til at Outlook ikke vil sende en e-post, så forberede deg på noen omfattende feilsøking. Heldig for deg har vi samlet de mest effektive feilsøkingsinstruksjonene og satt sammen en rekke metoder som hjelper deg med å sende e-postmeldinger normalt i Outlook.
Men før vi kommer til de faktiske veiledningene, la meg gå gjennom de vanligste årsakene som vil gjøre Outlook-programmet ditt ikke i stand til å sende e-postmeldinger:
- E-post har et stort vedlegg som senker eller stopper sendingsprosessen.
- E-posten ble sendt ved hjelp av Comcast-kontoen som en annen utgående server.
- En add-in markerer elementet som lest når du ser utboksen.
- Konto passord ble nylig endret.
- Kontoen er ikke godkjent riktig med postserveren.
- Outlook-server eller e-postserver er offline.
- Outlook har ingen standard e-postkonto.
- Forstyrret Send og motta innstillinger.
- Et annet program har tilgang til PST- eller OST-dataene (Desktop Search, Lync, etc).
- Et antivirusprogram skanner for øyeblikket den utgående e-posten.
Nå som vi kjenner skyldrene, la oss bli opptatt. Nedenfor har du en samling metoder som har hjulpet mange brukere til å sende e-postmeldinger igjen i Outlook. Følg hver veiledning i rekkefølge til du finner en løsning som fungerer for deg. La oss begynne.
Metode 1: Kontroller at serverne er online
Før du går videre og gjør endringer som kan påvirke måten din Outlook fungerer på, la vi eliminere årsaker som er utenfor vår rekkevidde. Det første du bør sjekke er postserverens tilstand.
Hvis e-postserveren din for øyeblikket er offline, vil e-posten bli beholdt i Utboks-mappen til problemet er sortert ut. En rask måte å kontrollere tilstanden til e-postserveren din er å se nederst til høyre i Outlook-vinduet. Hvis det står koblet til eller koblet til Microsoft Exchange, er feilen ikke relatert til serverstatusen.
Hvis det står å jobbe frakoblet, må du åpne Send / Recieve- fanen og klikke på Work Offline- knappen for å deaktivere den. Men husk at du kanskje må åpne e-posten og sende den igjen for at den skal sendes riktig.
I tilfelle at den viser Avkoblet, må du kontrollere at Internett-tilkoblingen fungerer som den skal. Den raskeste måten å gjøre dette på er å åpne nettleseren din og surfe på internett. Hvis du ikke kunne laste inn noen websider i nettleseren, er det klart at du har et Internett-tilkoblingsproblem.
Metode 2: Send epostmeldingen på nytt
Før du blir teknisk med metodene nedenfor, er det verdt å prøve å sende e-posten igjen, og se om den klarer å forlate Outlook-mappen. Hvis du åpner e-posten fra Utboks-mappen mens den sendes, vil Outlook ikke fjerne den fra den mappen selv om e-posten ble sendt.
En rask måte å sjekke om e-posten allerede var sendt, er å åpne e-posten og prøve å sende den på nytt manuelt. Du kan gjøre dette enkelt ved å åpne Outlook-mappen og klikke på Send- knappen igjen.
Metode 3: Slette store vedlegg
De fleste e-postleverandører (spesielt gratis tilbydere) legger en grense på maksimal størrelse på vedlegg. Dette betyr at legge til bilder, videoer og andre store vedlegg til e-postene dine, kan forhindre deg i å sende den meldingen og enhver melding som sendes etter en stor melding.
De aller fleste e-postleverandører tillater ikke vedlegg større enn 20-25 MB. Og selv om størrelsen er under terskelen til e-postleverandøren, kan det fortsatt ta mye tid å sende den hvis du har en dårlig Internett-tilkobling. Dette kan føre til at du tror at meldingen er fast i Utboks-mappen.
Hvis du har minst en e-post som inneholder et vedlegg i Outlook-mappen, sletter du det og prøver å sende en test-e-post uten vedlegg. Du kan gjøre dette enkelt ved å åpne Outlook- mappen, høyreklikk på e-posten som nekter å sende og klikk Slett.
Som en tommelfingerregel, bruk alltid nedlastingskoblinger for vedlegg større enn 10 MB. På denne måten vil du unngå mange ulemper.
Metode 4: Synkroniser kontopassordet
Internett-posten har strammet deres sikkerhet de siste par årene. Bortsett fra en eller to faktor autentisering, sporer de også den generelle plasseringen der en bruker vanligvis får tilgang til sin epost fra. Hvis noen prøver å legge inn kontoinformasjonen din fra den andre delen av kloden, vil de automatisk låse e-postkontoen din. Du blir enten bedt om å endre passordet ditt, eller du må gå over noen godkjenningstrinn.
Hvis du nylig endret ditt e-postpassord, er det en stor sjanse for at du glemte å endre den fra Outlook også. Her er en rask guide til hvordan du gjør det:
- I Outlook går du til Arkiv> Kontoinnstillinger> Kontoinnstillinger.
- Klikk på fanen E-post for å utvide den, velg e-postkontoen din og klikk på Endre .
- Skriv inn ditt nye passord i Passord-boksen, merk av i boksen ved siden av Husk passord og klikk Neste, og deretter Fullfør .
Metode 5: Sjekk antivirusskannene dine på utgående e-poster
De fleste antivirus-suiter utfører daglige e-postskanneoppgaver. Hvis et virus er funnet i dine utgående e-poster, kan antivirusprogramvaren forhindre at den forlater utboksen til du rengjør viruset. Hvis du nylig fikk et behandlingsvarsel, kan du besøke din antivirus og død med virusbehandlingen før du prøver å sende e-posten igjen.
Også, mange antivirusser har potensial til å komme i konflikt med ulike versjoner av Outlook. Vanligvis støter antispam-plugins for ulike antivirusser på enkelte Outlook-tillegg, og kan føre til at e-postene aldri forlater utboks-mappen. Norton og AVG plugins er kjent for å forårsake problemer, men det er definitivt andre.
Hvis du mener at det er en konflikt forårsaket av et av antispam-pluginene, deaktiver e-post skanning fra antivirusprogrammet.
PRO TIPS: Hvis problemet er med datamaskinen eller en bærbar PC / notatbok, bør du prøve å bruke Reimage Plus-programvaren som kan skanne arkiver og erstatte skadede og manglende filer. Dette fungerer i de fleste tilfeller der problemet er oppstått på grunn av systemkorrupsjon. Du kan laste ned Reimage Plus ved å klikke herMetode 6: Reparere Outlook-programmet
Hvis du kommer til denne meldingen uten et resultat, kan Outlook-programmet ditt faktisk bli skadet. Microsoft Outlook er et svært komplekst program, så du kan tenke deg at det kan være mange problemer på mange forskjellige steder. Heldigvis har Microsoft en effektiv auto-reparasjonsmetode som kan brukes på hvert Office-produkt. Prosessen kan ta over en time å fullføre, så sørg for at du har nok tid på hendene. Her er hva du trenger å gjøre:
- Lukk Outlook fullstendig og høyreklikk på Start- knappen (nederst til venstre). Derfra velger du Apps og funksjoner .
- Rull ned og klikk på Outlook-oppføringen. I tillegg kan du bruke søkefeltet til å finne det raskere. Når du har funnet det, klikker du på Endre .
Merk: Du kan ha Outlook sammen med andre Office-produkter. Hvis det er tilfelle, søk etter Office og utvide pakken. - Velg Reparer og klikk Fortsett . Følg opp med de neste instruksjonene for å starte reparasjonsprosessen.
- Vent på prosessen for å fullføre og starte datamaskinen på nytt.
- Åpne Outlook igjen, slett e-posten som er satt inne i mappen Utboks og send en annen.
Metode 7: Reparere Outlook-profilen din
I Outlook holder en profil sammen en gruppe innstillinger som styrer hvordan programmet utfører. Blant andre innstillinger inneholder den en liste over alle kontoene dine, automatisk utfyllende informasjon og personlige opplysninger. Hvis e-postmeldingene dine aldri forlater Outlook-mappen, kan det hende at reparasjonen av Outlook-profilen bare løser problemet. Her er hva du trenger å gjøre:
- Gå til Arkiv> Kontoinnstillinger> Kontoinnstillinger .
Merk: I Outlook 2007 går du til Verktøy> Kontoinnstillinger. - Trykk på Email- fanen for å utvide den og klikk på kontoprofilen din for å velge den. Når profilen din er valgt, velger du Reparer.
- Følg de neste opplysningene for å fullføre reparasjonsveiviseren og start Outlook på slutten av det.
Metode 8: Sende en e-post i sikkermodus
Nå er det på tide å finne ut om noen av Outlook-tilleggene krasjer, og dermed hindre e-postmeldingene dine til å forlate utboksen din. Den raskeste måten å deaktivere alle tillegg til, er å starte Outlook i sikkermodus. Hvis du er i stand til å sende e-postmeldinger normalt i sikker modus, er det klart at ett av tilleggene forhindrer det. Her er en rask guide til hvordan du gjør det:
- Pass på at Outlook er helt lukket.
- Åpne et kjørevindu, skriv utlook / safe og trykk Enter.
- Hvis Outlook starter fullt ut i sikkermodus, klikker du på kategorien Fil og navigerer til Alternativer.
- Klikk nå på fanen Add-ins for å utvide den. Utvid rullegardinmenyen ved siden av Behandle (nederst på siden) og velg COM-tillegg fra listen.
- Ta en skjermdump med tilleggslisten og lagre den et sted slik at du vet hvordan du gjenoppretter den normale konfigurasjonen etterpå.
- Fjern markeringen i hver avkrysningsboks og trykk OK .
- Lukk Outlook, og prøv å åpne den igjen i normal modus.
- Når du har startet Outlook tilbake i normal modus, kan du prøve å sende en e-post igjen og se om den forlater utboksen din. Hvis meldingen blir sendt, fortsett til neste trinn. Hvis den ikke sender, flytt til neste metode.
- Gå tilbake til File> Option> Add-ins, og systematisk gjenaktiver hver tillegg til nytt og start på nytt til du identifiserer tillegget som skaper konflikten.
- Fortsett å bruke Outlook med det tillegget deaktivert.
Merk: I tillegg kan du opprette en ny Outlook-profil. Dette bør tillate deg å sende e-post normalt igjen.
Metode 9: Kjører innboksverktøyet
Outlook lagrer meldingene dine og andre typer informasjon i en personlig mappefil ( PST-fil ). Hvis noe informasjon om det blir ødelagt, kan det skade noen av Outlook-funksjonalitetene, inkludert evnen til å fremskynde e-postmeldinger fra Utboks-mappen. Imidlertid har Microsoft gitt sine brukere et innboksreparasjonsverktøy som kan reparere PST-filer. Her er en rask guide til hvordan du bruker den:
- Lukk Outlook fullstendig og gå til C: \ Programfiler eller C: \ Programfiler (x86) / (x64).
- Når du er der, bruk søkefeltet for å finne SCANPST.exe.
Merk: Hvis du ikke finner SCANPST via søkefeltet, naviger du til en av plasseringene nedenfor i henhold til Outlook-versjonen din:
Outlook 2016: C: \ Programfiler (x86) eller (x64) \ Microsoft Office \ root \ Office16
Outlook 2013: C: \ Programfiler (x86) eller (x64) \ Microsoft Office \ Office15
Outlook 2010: C: \ Programfiler (x86) eller (x64) \ Microsoft Office \ Office14
Outlook 2007: C: \ Programfiler (x86) eller (x64) \ Microsoft Office \ Office12 - Åpne SCANPST.exe og trykk Bla gjennom- knappen. Naviger til Dokumenter \ Outlook-filer for å finne din PST-fil. Hit Start for å begynne å skanne PST-filen.
- Hvis du har feil eller inkonsekvenser ved slutten av skanneprosessen, klikker du på Reparer- knappen for å fikse dem.
- Start Outlook på nytt og se om e-postene dine klarer å forlate utboksen.
PRO TIPS: Hvis problemet er med datamaskinen eller en bærbar PC / notatbok, bør du prøve å bruke Reimage Plus-programvaren som kan skanne arkiver og erstatte skadede og manglende filer. Dette fungerer i de fleste tilfeller der problemet er oppstått på grunn av systemkorrupsjon. Du kan laste ned Reimage Plus ved å klikke her