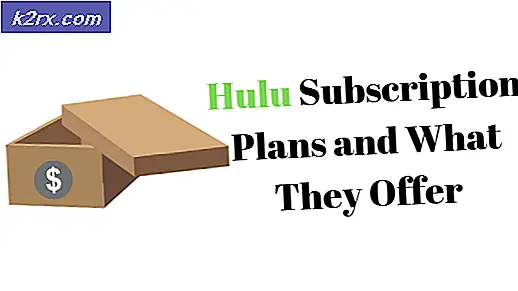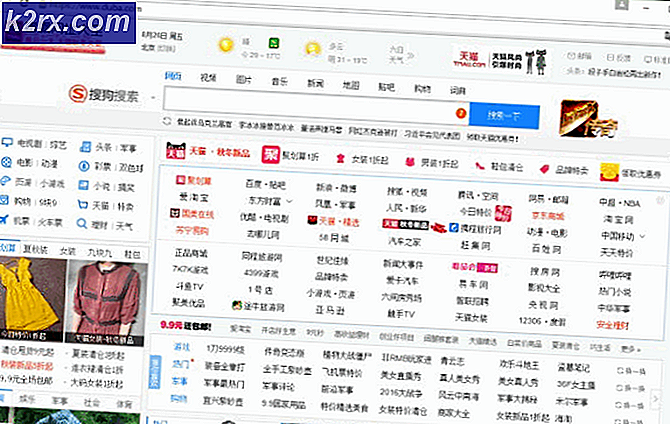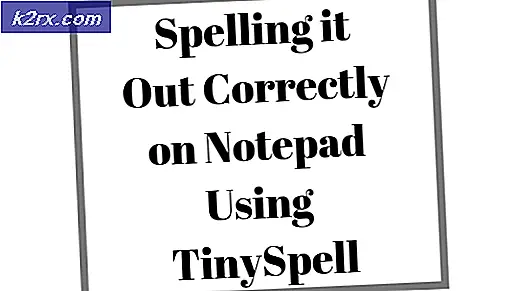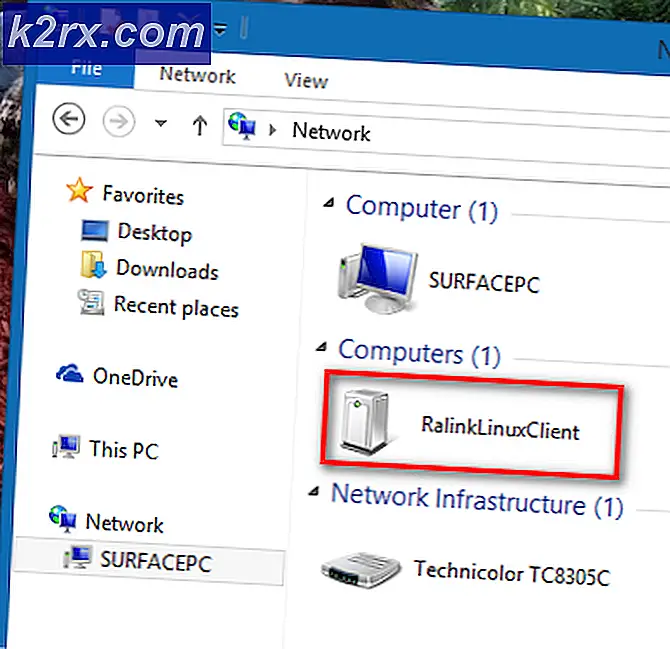Løs: Outlook stakk på behandling
Hvis du ikke trodde på bedriftsløshed til nå, er det et godt eksempel som kan forandre deg. Jeg snakker om hodeskrapingen som har plaget hver Microsoft Outlook-versjon fra Outlook 2007 til Outlook 2016.
Feilen manifesterer seg vanligvis som følger: Du åpner Outlook, og du presenteres med en splash-skjerm som forteller deg at tillegg legges inn. Etter en stund sier vinduet Behandling, og det er der det fryser. Du kan la det laste i flere dager, det kommer ikke forbi den første skjermen.
Enkelte brukere har klart å omgå dette problemet ved å lukke Outlook fra Oppgavebehandling og åpne det på nytt igjen. Men denne metoden er bare en midlertidig løsning og har vist seg å være ineffektiv for de aller fleste brukere som har å gjøre med dette problemet.
Siden det bare påvirker en liten prosentandel av den store Outlook-brukerbasen, har Microsoft ennå ikke gitt ut en solid løsning som omhandler dette problemet helt. Heldigvis finnes det mange metoder som viste seg å lykkes med å håndtere denne feilen. Du må imidlertid forberede deg på en omfattende feilsøkingsøkt.
Men før vi kommer til løsningene, la oss gå gjennom de vanligste årsakene som vil føre til at denne feilen vises:
- En lisensavtale fra den siste Office-oppdateringen er ikke akseptert
- Microsoft Office har ikke de siste oppdateringene
- Glitched Microsoft Office
- Korrupte Outlook-profil
- Maskinvareakselerasjon forårsaker hengende på den første splash-skjermen (Outlook 2013)
- Outlook er ikke konfigurert til å kjøre maksimert
- Outlook-rammeverdien må slettes fra registeret (Outlook 2016)
Så henger eller fryser Outlook din på Behandling når du åpner den? Det er mange mulige løsninger for dette problemet. Nedenfor har du en samling metoder som hjelper deg med å kvitte seg med behandlingsfeilen i Outlook.
Merk: Vær oppmerksom på at enkelte metoder er spesifikke for visse Outlook-versjoner, og kanskje ikke fungerer på din side.
Vennligst følg veiledningen ettersom de er bestilt med sannsynlighet for å lykkes. La oss begynne.
Metode 1: Lukker alle Outlook-dialogbokser (Alle Outlook-versjoner)
Jo mer du vet om teknologi, desto mer utsatt er du å savne det enkleste av tingene. Dialogbokser er enkle å savne, men kan gjøre Outlook ubrukelig hvis du ikke har en tendens til dem.
Outlook har vane med å dobbeltsjekke noen av dine beslutninger ved å bekrefte via en dialogboks. Så lenge du samhandler med dem, vil du ha det bra, men hvis du ikke velger noen alternativer i dialogboksen, vil Outlook blokkere deg fra å gjøre noe annet.
Hvis du tvinger lukk Outlook, mens en dialogboks er åpen, kan du glitch dialogboksen slik at den forblir i oppgavelinjen. Neste gang du prøver å åpne Outlook, vil dialogboksen få programmet til å hånden eller fryse ved den første splash-skjermen.
En rask måte å kontrollere etter dialogbokser er å trykke på Alt + Tab . Dette vil vise deg hvert vindu og gjør det mulig å bevege seg fritt mellom dem. Hvis du ser en dialogboks som tilhører Outlook, lukk den umiddelbart. Hvis ikke, flytt til neste metode.
Metode 2: Installer de nyeste Microsoft Office-oppdateringene (alle Outlook-versjoner)
Microsoft har gitt ut noen hurtigreparasjoner i slutten av 2016 som vil eliminere behandlingsfeilen i noen tilfeller. Men hurtigreparasjonen ser ut til å bare løse problemer knyttet til lisensavtalen og vinduets størrelse. Det er imidlertid verdt å oppdatere til den nyeste versjonen hvis du ikke allerede har gjort det.
Siden det vil erstatte noen filer i Office-mappen din, er det en liten sjanse for at den vil fjerne den ødelagte filen som forårsaker problemet. Slik oppdaterer du Office-pakken til den nyeste versjonen:
- Åpne et annet program fra Office-pakken som Excel, Word, etc.
- Klikk på Fil og velg Konto . Hvis du ikke ser en kontooppføring, klikker du på Konto Konto. Når du er der, klikker du på Kontoinnstillinger.
- Klikk nå på Oppdateringsalternativer (under Produktinformasjon ) og velg Oppdateringsalternativer . Start oppdateringsprosessen ved å klikke på Oppdater nå.
Merk: Husk at dette vil oppdatere all Office-pakken, ikke bare Outlook. Det kan ta mer enn 10 minutter. - Når oppdateringen er fullført, lukk oppsettveiviseren og prøv å starte Outlook igjen. Hvis du fortsatt får behandlingsfeilen, går du videre til neste metode.
Metode 3: Godta lisensavtalen fra sikker modus (Outlook 2016, Outlook 2013)
Det er riktig. En meningsløs lisensavtale kan få deg i nærheten av å kaste datamaskinen ut av vinduet. Tilsynelatende er det obligatorisk å godta enhver ny lisensavtale som Microsoft kaster ut på deg. Hvis du ikke var enig i det ved den første Outlook-lanseringen etter oppdateringen, er sjansen din Outlook ubrukelig siden da.
Den eneste måten å godta lisensavtalen som har gjort Outlook utilgjengelig, er å starte den i sikker modus. Microsoft har siden beklaget og innrømmet at det var en feil fra deres side. Den oppriktige unnskyldningen vil ikke gjenopprette funksjonaliteten til Outlook, men trinnene nedenfor vil:
Merk: Følgende trinn fungerer kanskje ikke for deg hvis du allerede er enig med den nyeste lisensavtalen. Men siden det ikke er sjanse for å skade enheten din, kan du prøve den og se for deg selv.
- Lukk Outlook helt.
- Nå må vi starte Outlook i sikkermodus . Trinnene er forskjellige på forskjellige Windows-versjoner:
På Windows 10 - Klikk på søkefeltet og skriv Outlook.exe / safe. Trykk Enter for å starte Outlook i sikkermodus.
På Windows 8 - Klikk på Start- menyen og velg Kjør . Skriv Outlook / safe, og velg deretter OK for å starte programmet.
På Windows 10 - Velg Start, og velg Outlook / safe i søkeprogrammer og filer, og trykk deretter på Enter.
- Vent til Outlook starter i sikkermodus. Du kan bli bedt om å bekrefte e-postprofilen din på nytt. Sett inn legitimasjonen din og fortsett videre.
- Hvis du ikke har avtalt på den nye lisensavtalen, vil du legge merke til en godta- knapp nederst til høyre på skjermen. Klikk på det og vent på Outlook å laste.
- Hvis Outlook klarer å laste opp helt i sikkermodus, lukk den og åpne den normalt ved å dobbeltklikke på kjørbar. Hvis disse trinnene ikke løste problemet ditt, fortsetter du til metode 4.
Metode 4: Reparere Office-pakken din (Outlook 2016, 2013, 2010)
Hvis Office-oppdateringen ikke ga noen resultater, la oss prøve en generell reparasjon av Office-programmene. Reparasjonsverktøyet i Office er spesielt utviklet for forekomster der noen programmer fra suiten opplever hengende, frysende og ikke-responsivitet. Før du prøver en av de manuelle reparasjonene nedenfor, la oss prøve en automatisk reparasjon. Dette er hvordan:
- Lukk Outlook og alle andre Office-programmer du kanskje har kjørt.
- Gå til Kontrollpanel> Programmer og velg Programmer og funksjoner.
- Nå bør du se en liste med alle dine installerte programmer. Rull ned og finn Microsoft Office-oppføringen. Hvis du har flere Office-suiter, velger du den som har opptatt.
- Høyreklikk Microsoft Office-pakken som inneholder feil Outlook, og velg Endre.
- Velg Reparasjonskryss, trykk Fortsett og vent på at prosessen skal fullføres.
- Når reparasjonen er fullført, start programmet på nytt og se om problemet gjentar.
Metode 5: Starte Outlook i flymodus (alle Outlook-versjoner)
Dette er en midlertidig løsning, men det vil gjøre det mulig for deg å åpne Outlook og laste opp e-postene dine. Fiksingen innebærer å starte Outlook mens det ikke er noen aktiv internettforbindelse. Den enkleste måten å gjøre det på er å aktivere flymodus . Noen brukere har selv rapportert at det løste problemet permanent. Her er hva du trenger å gjøre:
- Lukk Outlook og tilhørende dialogbokser.
- Klikk på Nettverksikonet nederst til høyre på PCen.
- Klikk på Flymodus for å aktivere den.
- Start Outlook og se om det laster opp. Hvis det kommer forbi skjermen, klikker du på Flymodus igjen for å deaktivere den. E-postene dine, kalendere, kontakter og andre data skal laste opp snart.
Metode 6: Tvinge Outlook til å kjøre maksimert (Alle Outlook-versjoner)
Tro det eller ikke, hengende på behandlingsstadiet kan faktisk skyldes at Outlook ikke starter riktig i en tilpasset størrelse. Som det viser seg, tvinger det til alltid å løpe maksimert kan du gjøre det mulig å gå forbi splash-skjermen. Her er trinnene for å konfigurere Outlook manuelt for å kjøre i maksimal modus :
- Force-close Outlook og eventuelle relaterte dialogbokser.
- Høyreklikk på kjørbarheten du bruker til å starte Outlook, og klikk på Egenskaper .
- Klikk på snarvei- fanen for å hente den fremover. Deretter klikker du rullegardinmenyen ved siden av Kjør og klikker på Maksimert . Trykk på Bruk for å bekrefte.
- Åpne Outlook fra kjørbarheten du nettopp har endret, og se om problemet har blitt eliminert.
Metode 7: Kjører kommandoen / resetnavpane (Alle Outlook-versjoner)
Navigeringsruten finner du i venstre del av Outlook-skjermen. Det lar brukerne bevege seg enkelt mellom e-post, kalendere, personer og oppgaver. Men det kan også gli ut like mye og forhindre at Outlook starter riktig. Det er imidlertid en kommando som er i stand til å tilbakestille navigasjonsruten noen tilpasning sammen med noen feil. Slik bruker du det:
PRO TIPS: Hvis problemet er med datamaskinen eller en bærbar PC / notatbok, bør du prøve å bruke Reimage Plus-programvaren som kan skanne arkiver og erstatte skadede og manglende filer. Dette fungerer i de fleste tilfeller der problemet er oppstått på grunn av systemkorrupsjon. Du kan laste ned Reimage Plus ved å klikke her- Lukk Outlook.
- Trykk på Windows-tasten + R.
- Skriv Outlook.exe / resetnavpane og klikk Ok .
Metode 8: Reparere Outlook-datafiler (Alle Outlook Versjoner)
Hver Outlook-versjon vil bli ledsaget av et effektivt reparasjonsverktøy kalt Inbox Repair Tool ( ScanPST.exe ). Hvis det utføres en generell reparasjon, har det vist seg å være ineffektiv, kan problemet oppstå fra din personlige mappeprofil (PST).
Hvis korrupsjon i PST-filen din forårsaker behandlingsfeilen, kan skanning av dine Outlook-datafiler ved hjelp av reparasjonsverktøyet for innboks hjelpe deg med å eliminere problemet helt. Her er hva du trenger å gjøre:
- Lukk Outlook og en hvilken som helst relatert dialogboks.
- Naviger til C: \ Programmer eller C: \ Programmer (x86) (avhengig av hvilken arkitektur du bruker).
- Søk etter SCANPST.exe ved å bruke boksen øverst til høyre.
Merk: Hvis du ikke klarer å finne SCANPST- kjørbarheten ved å bruke søkefeltet, kan du navigere til det nøyaktige stedet. Her er en liste over standardplasseringer av de mest populære Outlook-versjonene:
2016: C: \ Programfiler (x86) \ Microsoft Office \ root \ Office16
2013: C: \ Programmer (x86) \ Microsoft Office \ Office15
2010: C: \ Programfiler (x86) \ Microsoft Office \ Office14
2007: C: \ Programfiler (x86) \ Microsoft Office \ Office12 - Dobbeltklikk på SCANPST.exe og klikk på Browse for å angi banen til PST-filen. Standardplasseringen til PST-filen er i Dokumenter \ Outlook-filer. Når du har lastet inn PST-filen, klikker du Start for å skanne etter korrupsjon.
- Når prosessen er fullført, vil du bli presentert med en dialogboks som viser deg eventuelle feil eller inkonsekvenser som er funnet. Pass på at du merker av i boksen ved siden av Lag sikkerhetskopiering av skannet fil før du reparerer, og klikk på Reparer.
- Etter at reparasjonen er fullført, åpner du Outlook igjen og ser om det klarer å komme forbi den første splash-skjermen. Hvis ikke, fortsett til neste metode.
Metode 9: Opprette en ny Outlook-profil (Alle Outlook-versjoner)
Før vi kan fullstendig krysse av en skadet profil fra synderen, la oss se om du oppretter en ny Outlook-profil, eliminerer behandlingsfeilen . Din Outlook-profil inneholder en rekke innstillinger dikterer hvordan Outlook fungerer. Hvis du flytter e-postkontoen din til en ny profil, kan du komme forbi den første splash-skjermen. Her er hva du trenger å gjøre:
- Kontroller at Outlook er stengt, i tillegg til en relatert dialogboks.
- Åpne Kontrollpanel og bruk søkeboksen øverst til høyre for å søke etter e-postinnstillingene.
- Klikk på Vis profiler.
- Opprett en ny profil ved å klikke på Legg til- knappen. Sett inn et navn og trykk OK.
Merk: Unngå å slette den opprinnelige profilen. - Bruk automatisk e-postkonto for å sette inn legitimasjonene til e-postadressen din og fullfør konfigureringsstrinnene.
- Når e-posten er konfigurert med den nye Outlook-profilen, må du gå tilbake til det første Mail- vinduet og sørge for at det er oppført der. Hvis det er, klikk på Bruk alltid denne profilen og lag din nye profil som standardvalg.
- Start Outlook på nytt og se om det klarer å komme forbi Behandlingsskjermbildet .
Metode 10: Deaktivering av maskinvareakselerering (Outlook 2013, 2016)
Hvis du har kommet så langt uten en levedyktig løsning, er det en stor sjanse for at problemet kan oppstå fra Outlook-registerfilene dine. Det er en ganske vanlig feil i både Outlook 2013 og Outlook 2016 i forbindelse med maskinvareakselasjon som kan utløse behandlingsfeilen eller en prosess har blitt stengt . Prøv disse trinnene og se om du får et resultat:
- Lukk Outlook sammen med eventuelle tilknyttede dialogbokser.
- Trykk på Windows-tasten + R for å åpne en Run-kommando . Skriv regedit og trykk Enter for å åpne.
- I Registerredigering, bla til HKEY_CURRENT_USER \ Software \ Microsoft \ Office \ 15.0 \ Common hvis du bruker Outlook 2013. For Outlook 2016, gå til HKEY_CURRENT_USER \ Software \ Microsoft \ Office \ 16.0 \ Common.
- Høyreklikk på Felles mappe og naviger til Ny> Nøkkel .
- Gi den nye mappen Graphics navnet.
- Velg grafikkmappen og høyreklikk på den. I høyre panel, gå til Ny og klikk på DWORD (32-bit).
- Navngi det DisableHardwareAcceleration og trykk Enter for å lagre.
- Dobbeltklikk på DisableHarwareAcceleration, sett Base til Hexadecimal og sett inn 1 i boksen under Verdi data. Klikk Ok for å lagre.
- Åpne Outlook igjen og se om du klarte å kvitte seg med behandlingsfeilen .
Metode 11: Opprette en ny Outlook-datafil (Alle Outlook-versjoner)
Noen brukere har rapportert at de klarte å kvitte seg med problemet ved å tvinge opprettelsen av en ny Outlook-datafil. Følgende trinn vil tvinge Outlook til å opprette og bruke en ny datafil. Hvis datafilen du bruker, er skadet, vil dette hjelpe deg med å kvitte seg med behandlingsproblemet . Her er hva du trenger å gjøre:
- Lukk Outlook og tilhørende dialoger.
- Åpne File Explorer og naviger til C: \ Users \ * Ditt brukernavn * \ AppData \ Local \ Microsoft \ Outlook .
Merk: Hvis du ikke kan se AppData-mappen, skyldes den at den er gjemt som standard. For å avsløre det, utvider fanen Vis i Filutforsker og merk av i boksen ved siden av Skjulte elementer . - Høyreklikk på Outlook-datafilen og klikk på Rename. Hold nøyaktig samme navn, men legg til sikkerhetskopiering på slutten av det.
- Nå som datafilen din er identifisert som en sikkerhetskopi, vil Outlook automatisk opprette en ny. Start Outlook på nytt og se om det klarer å starte uten å henge på Behandlingsskjermen .
Metode 12: Slette Outlook Frame-verdien fra registret (Outlook 2016)
Hvis du har kommet så langt uten resultater, er det en ting du kan prøve før du overgir datamaskinen din til en Microsoft-tekniker. Dette vil imidlertid bare fungere på Outlook 2016. Det har blitt rapportert at du sletter rammeverdien ved hjelp av Registerredigering . Her er hva du trenger å gjøre:
- Avslutt Outlook 2016 og lukk eventuelle tilknyttede dialogbokser.
- Trykk på Windows-tasten + R for å åpne en Run-kommando . Skriv regedit og trykk Enter for å åpne.
- I Registerredigering navigerer du til HKEY_CURRENT_USER \ SOFTWARE \ Microsoft \ Office \ 16.0 \ Outlook \ Office Explorer
- I detaljruten klikker du på Rammeverdien for å velge den, deretter går du til redigeringsmenyen og klikker på Slett .
- Klikk Ja for å bekrefte og avslutte Registerredigering.
- Åpne Outlook igjen og se om Prosesseringsproblemet er eliminert.
PRO TIPS: Hvis problemet er med datamaskinen eller en bærbar PC / notatbok, bør du prøve å bruke Reimage Plus-programvaren som kan skanne arkiver og erstatte skadede og manglende filer. Dette fungerer i de fleste tilfeller der problemet er oppstått på grunn av systemkorrupsjon. Du kan laste ned Reimage Plus ved å klikke her