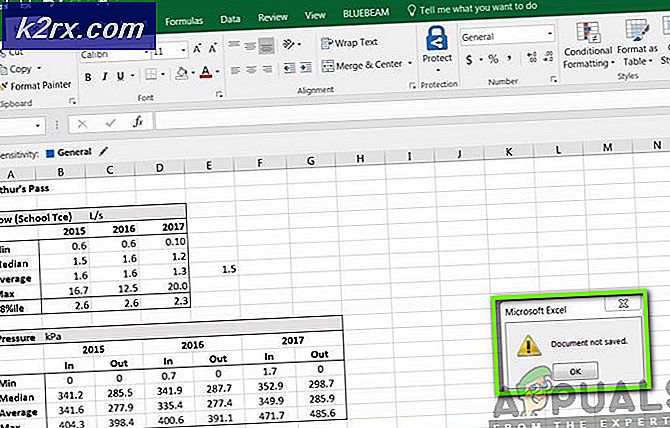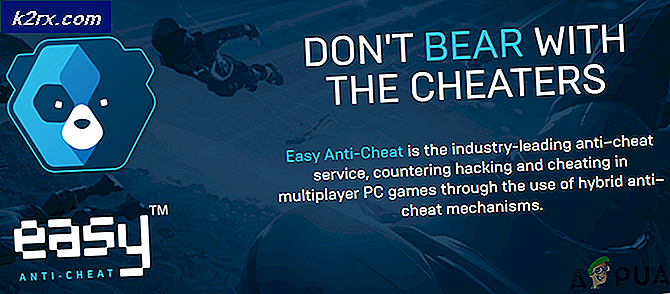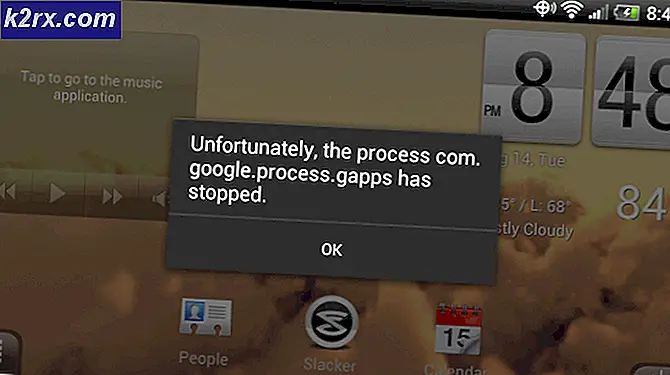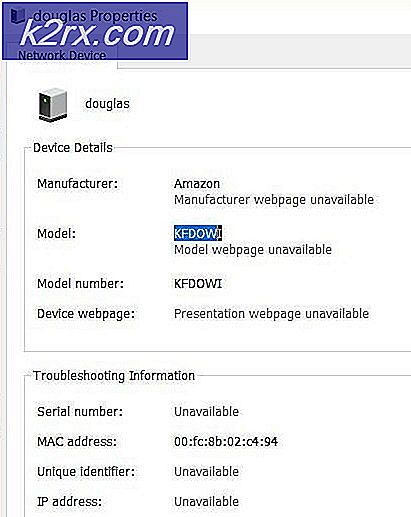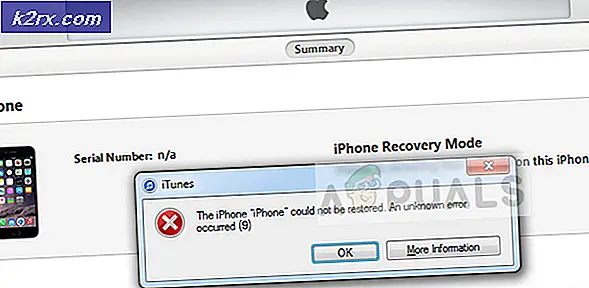FIX: PAGE_FAULT_IN_NONPAGED_AREA
PAGE_FAULT_IN_NONPAGED_AREA er en feil som vises på en blå skjerm, også kalt Blue Screen of Death (BSOD). Det oppstår når Windows prøver å finne en kritisk del av data i systemets minne, men kan ikke finne det. Derfor starter den datamaskinen på nytt for å beskytte den mot ytterligere skade. Nå er dataene det leter etter, plassert på en sidefil som kan være enten på systemets RAM eller på harddiskens plass som brukes av systemet som RAM (kalles sidefil). I denne veiledningen vil vi dekke begge mulighetene.
Vanligvis er denne feilen tilskrevet en feil i RAM-koblingen til hovedkortet eller i RAM-modulen, men det finnes andre metoder som kan følges før vi åpner systemet ditt. Også anti-virus programmer er også kjent for å forårsake denne feilen. Pass på at du prøver å deaktivere før du fortsetter med denne veiledningen, og følg også vår guide på denne linken https://appuals.com/blue-screen-of-death/, og hvis alt var forgjeves, så la oss starte med løsning 1 .
Løsning 1: Lag sidefilen på nytt
For å øke hastigheten på systemet bruker Windows diskplass på harddisken. Til dette formål oppretter den en sidefil som den refererer til for rask tilgang til dine ofte brukte programmer. Deaktivering av sidefilen kan bidra til å kvitte seg med problemet. Å gjøre dette; Hold Windows-tasten og trykk på R. I dialogboksen Kjør, lim inn SystemPropertiesAdvanced.exe og trykk Enter for å åpne den.
I Systemegenskaper -> Klikk på Avansert- fanen og deretter Under ytelse, klikk Innstillinger. Velg deretter Avansert igjen fra den nye dialogen som åpnes. Fjern avkrysningsboksen for Administrer automatisk personsøkingsfilstørrelse for alle stasjoner .
Velg Ingen personsøkingsfil . Klikk på Set og bekreft eventuelle advarselsmeldinger. Klikk OK> OK> OK for å lukke alle vinduer. Sett på systemet ditt.
Etter omstart, gjenta trinnene ovenfor for å gå tilbake til Virtual Memory . Velg nå Systemstyrt størrelse og klikk på Set . Kontroller automatisk administrering av personsøkingsfilstørrelse for alle stasjoner i boksen øverst. Klikk på OK> OK> OK for å lukke alle vinduer og starte systemet på nytt. Eventuelle korrupte biter i sidefilen må slettes nå. Hvis du fortsatt får BSOD, gå videre til neste løsning.
Løsning 2: Kjør chkdsk
Chkdsk er et diskkontrollverktøy i Windows som brukes til å søke og fikse feil i filsystemet.
Klikk Start, skriv cmd, høyreklikk på cmd og velg Kjør som administrator
Skriv inn chkdsk / f / r og trykk Enter .
La det løpe. Hvis du får en melding om at Stasjonen er låst, og hvis du ønsker å planlegge en chkdsk ved neste omstart, skriv inn Y for ja og skriv deretter Y og trykk Enter .
PRO TIPS: Hvis problemet er med datamaskinen eller en bærbar PC / notatbok, bør du prøve å bruke Reimage Plus-programvaren som kan skanne arkiver og erstatte skadede og manglende filer. Dette fungerer i de fleste tilfeller der problemet er oppstått på grunn av systemkorrupsjon. Du kan laste ned Reimage Plus ved å klikke herStart datamaskinen på nytt og la chkdsken kjøre. Det vil automatisk oppdage og fikse feil det finner. Hvis du møter problemet på nytt, går du videre til løsning 3.
Løsning 3: Kjør systemgjenoppretting
Hold nede Windows-tasten og trykk på R.
I rulleprogrammet skriver du rstrui.exe og trykker Enter .
Standardvalg vil bli anbefalt Restore . Men det du trenger å se på er datoen / tidspunktet for gjenopprettingspunktet når systemet fungerte bra, dette kan være en måned gammel eller dager gammel; for å vise flere gjenopprettingspunkter; sett en sjekk på Vis flere gjenopprettingspoeng. Hvis det ikke finnes gjenopprettingspunkter (hopp over denne løsningen) og opprett et gjenopprettingspunkt senere når problemet er løst. se her
Klikk på Neste > Fullfør . Følg deretter instruksjonene på skjermen for å fullføre systemgjenoppretting.
Løsning 4: Oppdater Windows
Microsoft holder også ut med oppdateringer for å motvirke disse feilene. Pass på at datamaskinen din er oppdatert.
For Windows 7 og 8:
Trykk på Windows- tasten og skriv inn oppdateringer . Klikk på Søk etter oppdateringer i søkeresultatene. La PCen sjekke om oppdateringer og sørg for at du har alle installert. Viktigst av alt er de kritiske og viktige oppdateringene.
For Windows 10:
Trykk på Windows-tast + R. Skriv inn ms-innstillinger: windowsupdate og trykk Enter .
Se etter oppdateringer for Windows, og sørg for at du installerer dem alle.
Løsning 5: Forstyrrelser i føreren
Følg løsning 4: Sjekk Driver Verifier i vår guide her for å forsikre deg om at ingen driver forårsaker forstyrrelser.
Løsning 6: Kjør SFC-skanning
Følg vår guide her for å kjøre en SFC-skanning. Det er for Windows 10, men gjelder for Windows 7 og 8.
Løsning 7: Windows Memory Diagnostics
RAM er hovedkomponenten som brukes til personsøking. En feil RAM kan også utløse slike feil. Hold nede Windows-tasten og trykk på R. Skriv inn mdsched.exe i dialogruten, og trykk på Enter . En dialogboks vises som spør om du vil starte og sjekke RAM nå eller senere. Velg alternativet som passer deg bedre.
Når du starter på nytt, starter RAM-kontrollen din. Hvis det ikke er noen feil, er RAM-en din bra. Hvis det er feil, prøv felles tilnærminger, for å inspisere RAM. Hvis du har en bærbar PC, vil din RAM være i et lite rom i bunnen av den bærbare datamaskinen. Hvis du er på skrivebordet, må du forsiktig åpne CPUen din. RAM-er vil bli løst på hovedkortet ditt og vil trolig være mer enn en. Hvis mer enn en, blir de plassert parallelt med hverandre. Fjern begge pinnene, og rengjør de gylne kontaktene med en blyantvisker.
Rengjør sporene med en ekstra tannbørste.
For å teste hver pinne med RAM, hvis du har mer enn en selvsagt, sett inn en pinne med RAM om gangen og se om du får feilen. På samme måte sjekke om et spor i seg selv er defekt ved å endre sporet med en kjent god RAM.
Hvis du ikke får feilen med en RAM, er det andre RAM feilaktig. Hvis resultatene er like under alle forhold, så kan problemet ligge innenfor hovedkortet selv. Det ville være best å sende den bærbare datamaskinen / skrivebordet for maskinvarereparasjon og diagnostikk enten til et servicesenter eller andre reparasjonsstopp.
PRO TIPS: Hvis problemet er med datamaskinen eller en bærbar PC / notatbok, bør du prøve å bruke Reimage Plus-programvaren som kan skanne arkiver og erstatte skadede og manglende filer. Dette fungerer i de fleste tilfeller der problemet er oppstått på grunn av systemkorrupsjon. Du kan laste ned Reimage Plus ved å klikke her