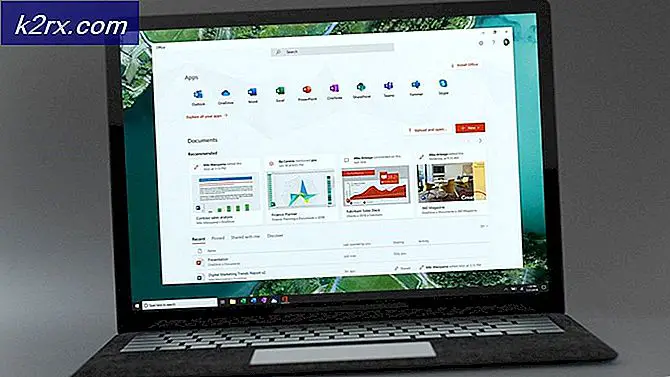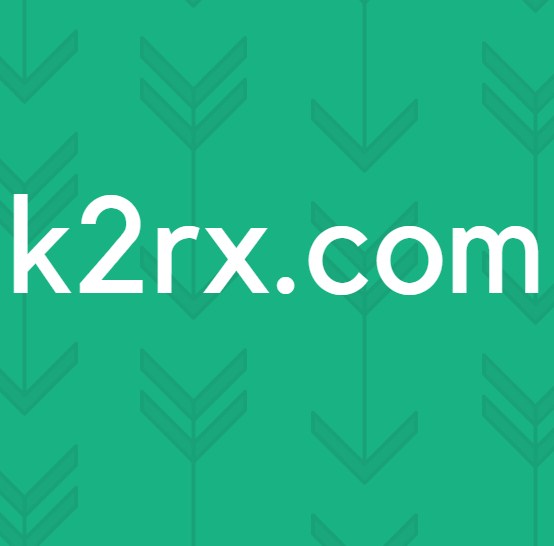Fiks: Pixelformatet støttes ikke
Minecraft skjer for å være et av hip og happening spillet i nesten et tiår nå. Opprinnelig grunnlagt i 2009, har Minecraft kommet langt fra å være det som det begynte å. Selv om ingenting stort har endret seg i grunnleggende ideen bak den åpne verdens tittelen, har det sikkert skapt en følelse av enhet blant sine brukere, har vært på alle plattformer nå (PlayStation, IOS, Android, PC, MacOS og Linux).
Gitt sin populære natur, etter å ha solgt rundt 144 millioner eksemplarer til denne dagen, har den en veldig sterk og distinkt fanebase. De kan til og med bli referert til som hardcore spillere hvis du vil. Det vanligste problemet ved kjøring av dette spillet er at Pixel-formatet ikke akselereres . Ved lasting av spillet fra lanseringen, krasjer det og gir denne feilen. Brukerne står overfor en skjerm som ligner denne:
Den enkleste løsningen for dette problemet er å enten oppdatere driverne til den nyeste byggingen eller rulle tilbake hvis nye drivere ble installert for grafikkortet ditt. Situasjonen kan variere i hvert tilfelle.
Løsning 1: Oppdatering av grafikkdrivere
Det er mulig at skjermdriverne dine er utdaterte eller er korrupte. Som vi alle vet, fortsetter Windows å oppdatere seg, og med det, svarer grafikkadaptere også på oppdateringene ved å implementere noen oppdateringer av sine egne. Hvis det også kan være tilfelle at de nye driverne ikke er stabile; derfor vil vi først tvinge datamaskinen til å installere standarddriverne. Hvis installering av standarddriverne ikke virker, installerer vi de nyeste driverne etter at de er lastet ned fra produsentens nettsted.
Vi starter datamaskinen din i sikkermodus og sletter de installerte driverne på skjermkortet. Ved omstart vil standard skjermdrivere automatisk bli installert ved gjenkjenning av skjermhardware.
- Følg instruksjonene i vår artikkel om hvordan du starter datamaskinen i sikker modus.
- Når du har startet opp i sikker modus, trykker du på Windows + R og skriver devmgmt.msc i dialogboksen og trykker på Enter.
- Når du er i enhetsbehandling, utvider du skjermadapteren og høyreklikker på skjermmaskinen. Velg alternativet for å avinstallere enheten . Windows vil pope en dialogboks for å bekrefte handlingene dine, trykk Ok og fortsett.
- Start nå enheten på nytt.
Ved omstart vil standarddriverne automatisk bli installert mot grafikkmaskinvaren.
Hvis installasjonen av standarddriverne ikke løser det aktuelle problemet, kan du prøve å laste ned og installere drivere manuelt fra produsentens nettsted. Produsenter har alle driverne oppført etter dato, og du kan prøve å installere dem, ved hjelp av enhetsbehandling. Du kan enten bare kjøre installasjonsfilen du lastet ned for å installere driverne etter å ha avinstallert dem ved hjelp av metoden ovenfor, eller du kan oppdatere dem ved hjelp av metoden som er oppført nedenfor.
- Åpne Enhetsbehandling som beskrevet ovenfor i løsningen, og høyreklikk på driveren og velg Oppdater driver .
- Nå vil et nytt vindu dukke opp og spørre om du skal oppdatere driveren manuelt eller automatisk. Velg Bla gjennom datamaskinen min for driverprogramvare .
- Bla gjennom mappene til hvor du lastet ned driverne. Velg den og Windows vil installere de nødvendige driverne. Start datamaskinen på nytt og kontroller om problemet ble løst.
Tips: Hvis du bruker dual graphics-maskinvare på datamaskinen din, bør du prøve å bytte mellom dem. Hvis også etter en oppdatering feilen dukker opp, bør du nedgradere driverne i stedet for å oppdatere dem. Det er ikke nytt at de siste driverne selv utgjør problemet.
PRO TIPS: Hvis problemet er med datamaskinen eller en bærbar PC / notatbok, bør du prøve å bruke Reimage Plus-programvaren som kan skanne arkiver og erstatte skadede og manglende filer. Dette fungerer i de fleste tilfeller der problemet er oppstått på grunn av systemkorrupsjon. Du kan laste ned Reimage Plus ved å klikke her