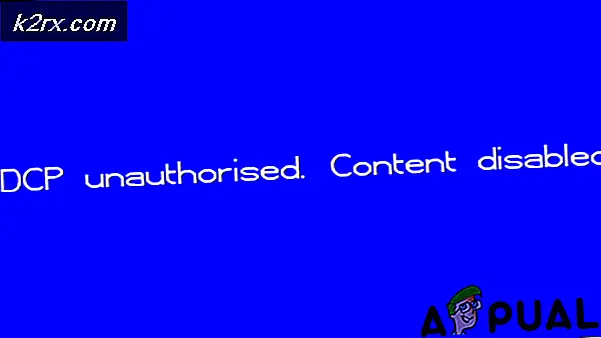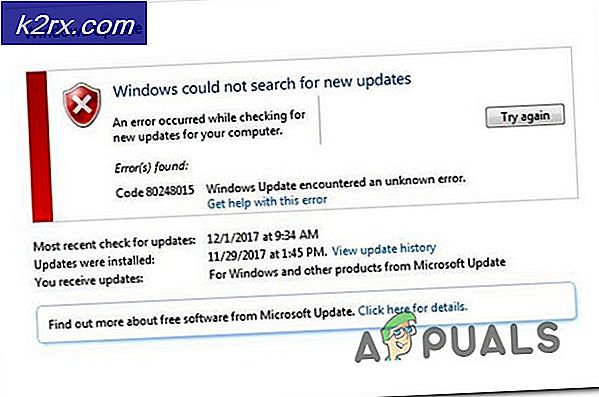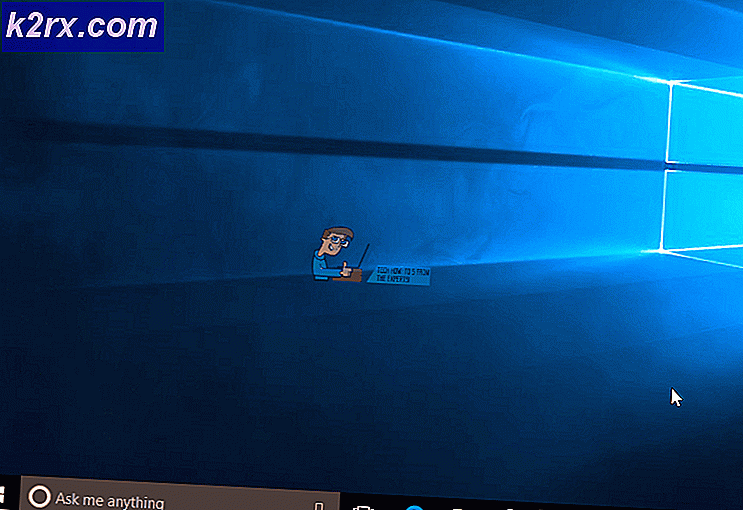Fix: PUBG-minne kunne ikke leses
PUBG er et av de globale nye spillene i Battle Royale-kategorien. Det er en direkte konkurrent til Fortnite som viser lignende spill, men en forskjell i utgivere. Brukere opplever den fullstendige feilmeldingen som er oppført nedenfor når de prøver å starte det populære spillet:
Feilmeldingen kan inneholde forskjellige adresser på hver datamaskin fordi minnet som brukes vanligvis finnes på unike steder på forskjellige PC-er.
Denne feilmeldingen dukket opp i midten av 2017 og har vært til stede på brukerens enheter siden. I noen tilfeller løses det automatisk når en oppdatering ruller ut for spillet. I andre tilfeller må du feilsøke og fikse feilmeldingen manuelt.
Hva er årsaken til feilmeldingen ‘Minne kunne ikke leses’ i PUBG?
Denne feilmeldingen kan spores tilbake til en rekke forskjellige årsaker, alt fra enkle korrupsjoner i applikasjonen til problemer fra overklokking. Noen grunner til at feilmeldingen ‘minne ikke kunne leses’ oppstår i PUBG er, men ikke begrenset til:
Før vi begynner med løsningene, må du sørge for at du har en aktiv åpen Internett-tilkobling uten proxy-servere. Videre bør du også ha administrator tilgang på datamaskinen din.
Løsning 1: Verifisere integriteten til spillfiler
Steam har en innebygd funksjon der du enkelt kan bekrefte integriteten til spillfilene dine. Spillfiler som blir ødelagte eller ikke kan brukes, har vært et problem med Steam i ganske lang tid og er gjentatte i forskjellige spill. Bekreftelsesprosessen sjekker spillfilene mot et manifest av filer som hentes ved kjøretid fra serveren.
- Åpne din Dampapplikasjon og klikk på Spill fra topplinjen. Velg nå Player Unknown Battlegrounds (PUBG) høyreklikk på den fra venstre kolonne og velg Eiendommer.
- Når du er i Egenskaper, klikker du på Lokale filer kategori og velg Bekreft integriteten til spillfiler.
- Vent nå til prosessen er fullført. Start datamaskinen på nytt etter at bekreftelsen er fullført, og start PUBG igjen. Sjekk om feilmeldingen er løst.
Løsning 2: Deaktivering av overklokking
Flertalls spillere har en tendens til å bygge sine datasystemer rundt overklokket maskinvare (CPU + RAM). Dette gjør at de kan få bedre ytelse mens de også betaler en liten prislapp sammenlignet med dyr maskinvare. Overklokking er en handling som midlertidig øker klokkesyklusene til maskinvaren din til den når en terskeltemperatur. Når den når denne temperaturen, settes den tilbake på lagerhastighet, slik at den avkjøles igjen før den overklokkes igjen.
- Forsikre deg om at du ikke er det overklokking hvilken som helst av maskinvaren din, inkludert RAM, CPU og grafikkort.
- Deaktiver noen oppdateringsfrekvens tvinger programmer som kjører på datamaskinen.
- Du kan også deaktivere avinstallere 3rd fest video- eller lydkodeker som kjører på datamaskinen din. Disse inkluderer K-Lite Codec-pakker osv.
- Hvis du har en ATI Grafikkort, vennligst avinstaller ATI-ACE, ATI-SMART, Trueform og Catalyst AI - Deaktiver VPU Recover for testing.
Start datamaskinen på nytt etter å ha utført metodene ovenfor, og sjekk om feilmeldingen forsvant.
Løsning 3: Installere grafikkortdrivere på nytt med DDU
Hvis begge metodene ovenfor ikke fungerer på datamaskinen din, og du fremdeles får feilmeldingen, kan det bety at det er et problem med grafikkdriverne og VRAM. Begge er viktige for å sikre en jevn drift av spillet ditt, siden de er veldig moduler som kjører spillet ditt.
Sørg for at du laster ned driverne på forhånd før du avinstallerer driverne. Du kan også sørge for Enhetsbehandling når du avinstallerer driverne.
- Naviger til NVIDIAs offisielle nettside og last ned de nyeste driverne for grafikkortet ditt.
- Når du har lastet ned driverne til et tilgjengelig sted, laster du ned DDU-verktøyet.
- Etter installasjon Display Driver Uninstaller (DDU), start datamaskinen din inn sikkerhetsmodus. Du kan sjekke artikkelen vår om hvordan du starter datamaskinen i sikker modus.
- Etter å ha startet DDU, velg det første alternativet “Rengjør og start på nytt”. Dette vil avinstallere de nåværende driverne helt fra datamaskinen.
- Installer nå driverne vi nettopp lastet ned, og start datamaskinen på nytt. Start nå GeForce Experience og sjekk om feilmeldingen er løst.