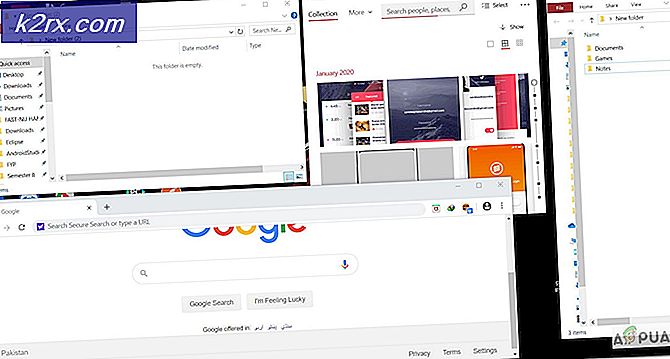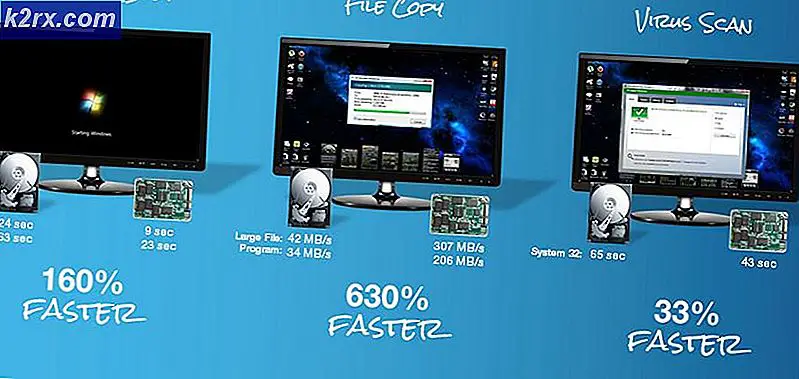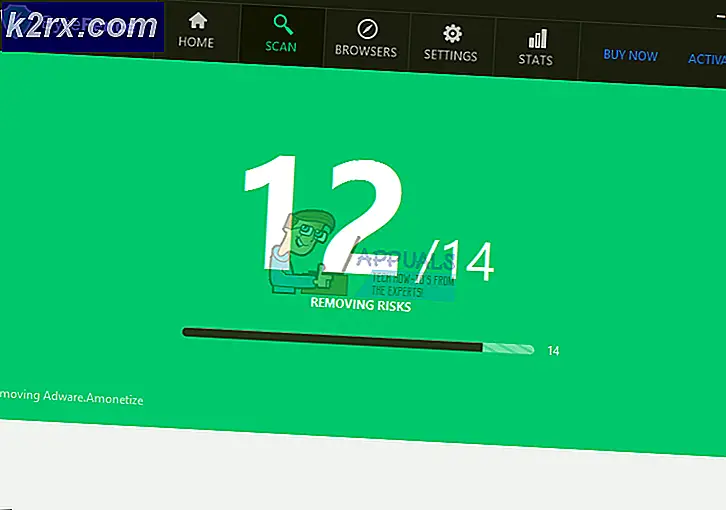Løs: Feilkode for rakettfel 68
Lanseringen av alle online multiplayer-spill er nesten utelukkende etterfulgt av feil server og overskytende feilkoder. Rocket League er intet unntak, og det ser ut til at folk har mottatt alle slags feilkoder fra spillet, inkludert feilkoden 68.
Denne feilen kan være ganske vanskelig å løse ordentlig som det ofte ikke ser ut av åpenbare grunner, og det er ganske mange forskjellige årsaker til problemet, som alle kan forekomme for deg på en konsoll. Derfor er det viktig at du følger gjennom alle løsningene før du gir opp.
Løsning 1: Du har blitt utestengt
Den mest åpenbare årsaken til feilkoden 68 er at du kanskje har blitt midlertidig utestengt fra å spille spillet ved å forlate for mange kamper. Hvis du for eksempel var midt i kampen, og du ble sluppet av ved å slå av datamaskinen eller ved å tvinge spillet, blir spillet noen ganger forvirret og vet ikke hva du skal rapportere.
Faktisk, hva som skjer er at du kanskje har mottatt et varsel på 15 minutter som forhindrer deg i å bli med i nye spill, men spillet mislykkes i å presentere den informasjonen, og det kaster feilkoden 68 uansett. Imidlertid rapporterte de fleste at feilkoden forsvinner nøyaktig etter 15 minutter, så det er best for deg å vente. Men hvis du har brutt noen flere spillregler i mellomtiden, kan du forvente at forbudet er lengre enn det.
Løsning 2: Kontroller for å se om serverne er nede
Noen ganger er serverne skylden, spesielt hvis de blir for overfylte, noe som resulterer i forskjellige rare feilkoder. Hver spillutvikler har foreslått at brukerne skal prøve å koble til igjen i et par minutter før de prøver å fikse feilkoden på andre måter.
I tillegg er det mange brukere som bekreftet at de var tålmodige, og de kunne snart fortsette å spille spillet normalt.
Noen ganger er det bare serverne som går under vedlikehold, og noen ganger er det et problem med kontoen brukerne bruker til å spille spillet. Du kan alltid sjekke statusen til forskjellige servere for noen av plattformene som er tilgjengelige ved å klikke på linkene under:
- PlayStation Network Status: https://status.playstation.com
- Xbox Live Status: http://support.xbox.com/xbox-live-status
- Rocket League Twitter: https://twitter.com/rocketleague
- DownDetector for Rocket League: http://downdetector.com/status/rocket-league
Løsning 3: Start på nytt flere komponenter
Å nyte spillet riktig uten noen sammenbrudd kan også løses ved å tilbakestille bestemte komponenter til spillet faktisk begynner å fungere. Du bør imidlertid være oppmerksom på det faktum at det er ganske mange ting som bør nullstilles hvis du virkelig vil sørge for at alt kjører jevnt siden årsaken til problemet kan være Internett-tilkoblingen din, konsollen din Steam-klienten, etc. Følg instruksjonene nedenfor for å starte alle disse komponentene på nytt.
Start på nytt damp:
- Åpne Steam-klient-brukergrensesnittet ved å dobbeltklikke på ikonet i systemstatusfeltet som skal vise det siste åpne dampvinduet du var inne i.
- Finn menyen nederst til venstre i vinduene og klikk på Steam >> Exit.
- Vent på at klienten skal stenge helt før du åpner Steam igjen ved å finne sitt ikon på skrivebordet eller i mappen du installerte den i.
Start enheten og Internett-tilkoblingen på nytt:
Siden spillet kan spilles på forskjellige enheter som Xbox One, PlayStation 4 eller en PC, er de riktige trinnene nedenfor for å tilbakestille alle konsollene, som også vil slette hurtigbufferen for PS4 og Xbox One. Det er viktig å også tilbakestille Internett-tilkoblingen før du slår på konsollene igjen, siden det anbefales å koble ut Internett-tilkoblingen hver eneste gang, bare for å tilbakestille den.
Xbox-brukere:
- Trykk og hold strømknappen foran på Xbox-konsollen til den lukkes helt.
- Trekk ut stikkontakten på baksiden av Xbox. Trykk og hold strømknappen på Xbox flere ganger for å forsikre deg om at det ikke er igjen strøm, og dette vil faktisk rense hurtigbufferen.
- Trekk ut Ethernet-kabelen fra Xbox One hvis du bruker den til å koble til Internett og la kabelen være stikkontakt i minst et par minutter før du kobler den inn igjen. Samtidig starter du om ruteren og modemet ditt ved å klikke på strømknappene plassert på dem før du plugger kabelen tilbake i enheten.
- Plugg inn kraften og vent på lyset som er plassert på strømkilden for å endre fargen fra hvit til oransje.
- Slå Xboxen på igjen som du normalt ville gjøre.
PlayStation-brukere:
PRO TIPS: Hvis problemet er med datamaskinen eller en bærbar PC / notatbok, bør du prøve å bruke Reimage Plus-programvaren som kan skanne arkiver og erstatte skadede og manglende filer. Dette fungerer i de fleste tilfeller der problemet er oppstått på grunn av systemkorrupsjon. Du kan laste ned Reimage Plus ved å klikke her- Slå av PlayStation 4 helt.
- Når konsollen er helt stengt, trekker du ut strømledningen fra baksiden av konsollen.
- La konsollen forbli unplugged i minst et par minutter. Trekk ut Ethernet-kabelen fra Xbox One hvis du bruker den til å koble til Internett og la kabelen være stikkontakt i minst et par minutter før du kobler den inn igjen. Samtidig starter du om ruteren og modemet ditt ved å klikke på strømknappene plassert på dem før du plugger kabelen tilbake i enheten.
- Koble strømledningen til PS4 og skru den på måten du vanligvis gjør.
PC-brukere:
- På din løpende PC klikker du på Start >> Strømknapp nederst på menyen og velger Slå av-alternativet.
- Når PC-en din har stengt helt, trekker du ut Ethernet-kabelen fra PCen hvis du bruker den til å koble til Internett og la kabelen være stikkontakt i minst et par minutter før du kobler den inn igjen. Samtidig starter du om ruteren og Modemet ditt ved å klikke på strømknappene på dem før du kobler kabelen tilbake til datamaskinen.
- Slå på PCen normalt ved å trykke på strømknappen.
Løsning 4: Endre MAC-adressen til PCen din (bare for PC-brukere)
Endring av MAC-adressen er en litt avansert prosess som bør utføres med forsiktighet, men det bør ikke vare lenge, og brukerne har rapportert at det har fungert for dem ved enkelte anledninger.
Brukere som mest sannsynlig vil dra nytte av denne løsningen, er brukere som bruker begrenset internettforbindelse, de administrerer ikke seg selv som studenter som bor i sovesaler og studenter som bruker universitetsservere. Endring av MAC-adressen kan hjelpe deres Internett-trafikk og forbedre forbindelsen til Rocket League-serverne.
- Finn nettverksadapterens informasjon ved å klikke på Start-menyen eller søkeknappen ved siden av den og skrive inn cmd. Høyreklikk på det første resultatet og velg alternativet Kjør som administrator. Du kan også søke etter løp for å åpne løpedialogboksen og skrive cmd.
- Skriv inn kommandoen nedenfor og pass på at du trykker på Enter etterpå. Skriv ned Beskrivelse og Fysisk adresse for nettverksenheten du bruker for øyeblikket hvis navnet vil matche typen tilkobling (trådløst, LAN, osv.).
- ipconfig / all
- Skriv inn kommandoen nedenfor og klikk på Enter. Skriv ned GUID, som vises mellom {} parentesene ved siden av den fysiske adressen du tidligere fant.
- net config rdr
- Åpne Registerredigering. Du kan åpne den ved å åpne dialogboksen Kjør (Windows-tast + R) og skrive regedit.
- Naviger til registernøkkelen som presenteres under og utvider den ved å klikke på pilen ved siden av den.
- .
- Finn adapteren din ved å åpne mappene kalt 0000, 0001, etc, og sammenlign DriverDesc-nøkkelen til beskrivelsen du skrev ned over.
- Høyreklikk på mappen som samsvarer med nettverksenheten og velg Ny >> Strengverdi. Du bør nevne det NetworkAddress.
- Dobbeltklikk på den nye NetworkAddress-oppføringen og skriv inn din nye MAC-adresse i feltet Verdidata, MAC-adressene består av 12 siffer, og det skal ikke skilles mellom bokstaver og siffer.
- Start datamaskinen på nytt for å aktivere endringene, og du kan sjekke om endringene ble brukt riktig. Åpne igjen kommandopromptvinduet og kjør kommandoen ipconfig / all og kontroller den fysiske adressen ved siden av den aktive nettverksenheten. Det nye settet med tall skal være på plass.
PRO TIPS: Hvis problemet er med datamaskinen eller en bærbar PC / notatbok, bør du prøve å bruke Reimage Plus-programvaren som kan skanne arkiver og erstatte skadede og manglende filer. Dette fungerer i de fleste tilfeller der problemet er oppstått på grunn av systemkorrupsjon. Du kan laste ned Reimage Plus ved å klikke her