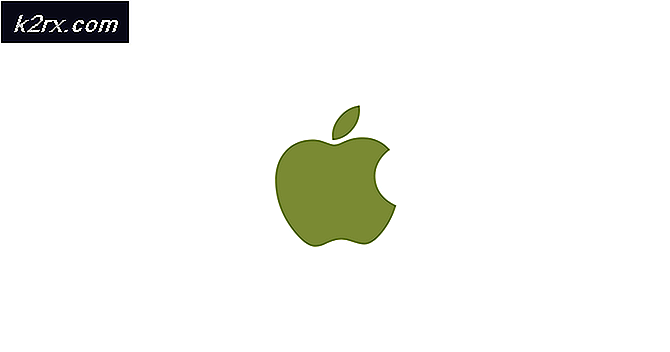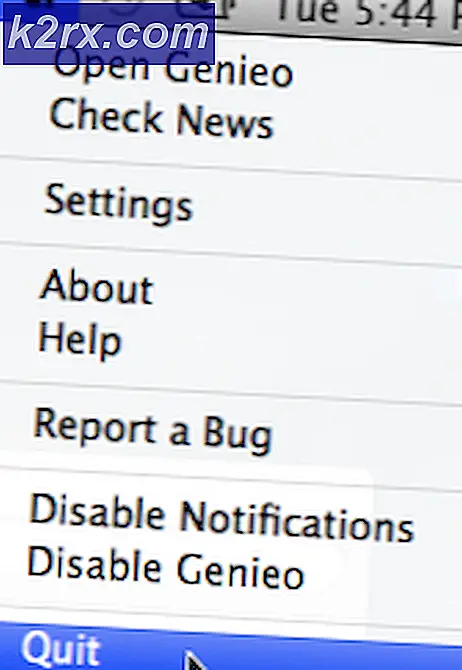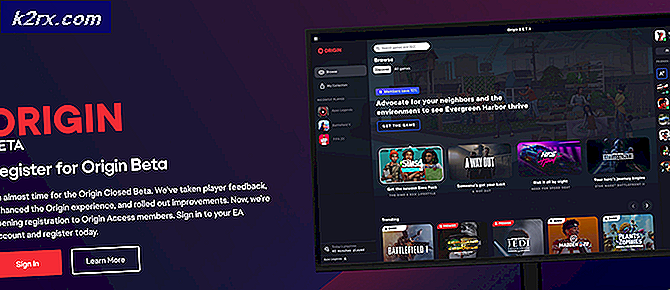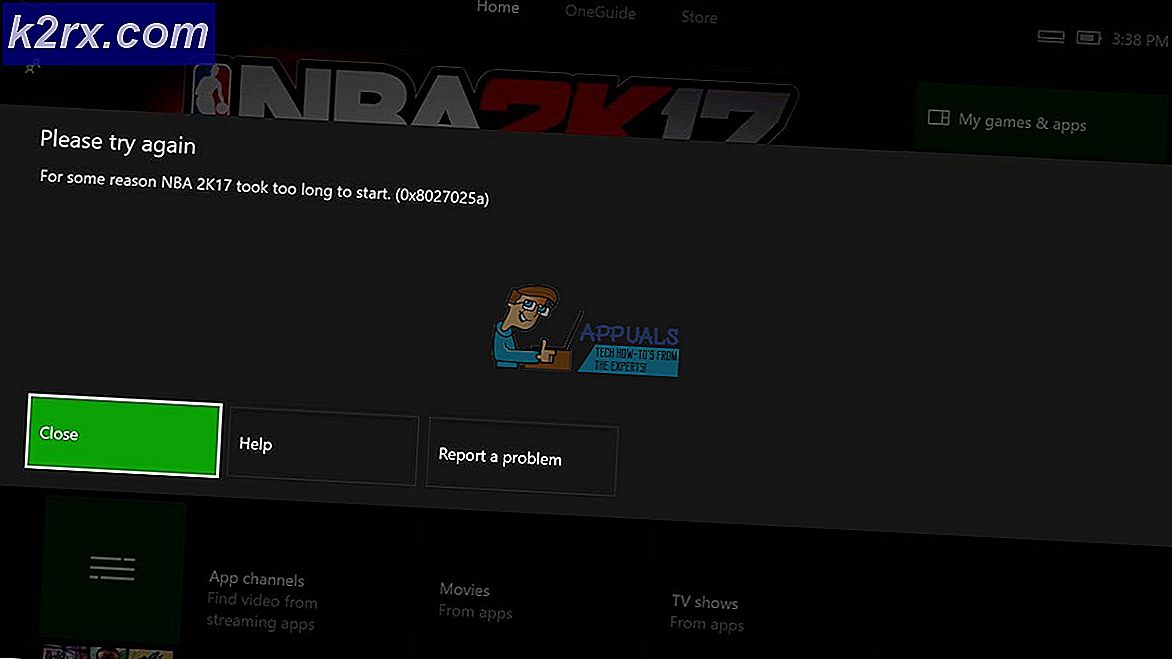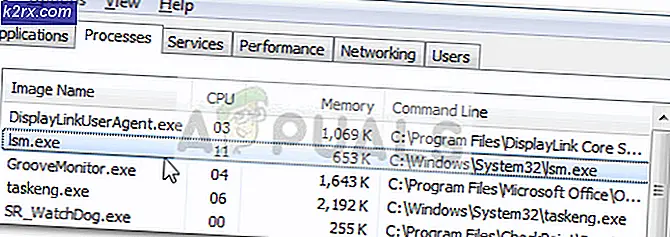Fiks: Session 'Sirkelkjernekontekstlogger' Stoppet på grunn av følgende feil 0xc0000188
Det er et problem på Windows-operativsystemet der en berørt bruker, etter at de har brukt datamaskinen normalt for en kort stund, har skiftet sin skjerm med en ukjennelig, inkonsekvent grå skjerm. Når brukere som er berørt av dette bestemte problemet, åpner datamaskinens hendelsesviser for å se hva som gikk galt, ser de en eller flere oppføringer av følgende feilmelding:
Konvensjonslogger for sirkulær kjerne stoppet på grunn av følgende feil: 0xc0000188
Å gjøre selv en liten mengde forskning på denne spesifikke Event Viewer- feilmeldingen, bringer lys over det faktum at det regnes som en ganske vanlig Windows-feilmelding, og det er ingenting å være bekymret for. Imidlertid blir det ganske angående når sammenkoblet med en berørt brukerens display går ut og blir erstattet av en grå, helt ukjennelig spøk av en skjerm som gjør at datamaskinen nesten ubrukelig. Denne spesifikke feilmeldingen og dette spesifikke problemet kan skyldes en rekke forskjellige ting, hvor hovedpersonen blant dem er at de berørte brukerens skjermdrivere ikke fungerer som de skal, den maksimale filstørrelsen for oppstartshendelsesporingssesjonene er for liten og den berørte datamaskinens OPPSETT. ETL- fil er skadet.
Selv om dette bestemte problemet først ble oppdaget på Windows 7, kan det også påvirke versjoner av Windows-operativsystemet som ble utviklet og utgitt etter Windows 7. Heldigvis er det mye en bruker som er berørt av dette problemet, kan gjøre for å prøve å fikse det . Følgende er de løsningene som har vist seg å være mest effektive når det gjelder å bekjempe dette problemet:
Løsning 1: Kontroller at Superfetch-tjenesten er aktivert og kjører
Det kan hende du ser en horde av kontekstlogger for sirkelkjerne stoppet på grunn av følgende feil: 0xc0000188 feilmeldinger i datamaskinens hendelsesviser fordi en tjeneste som kalles Superfetch, av en eller annen grunn er deaktivert eller på annen måte ikke kjører på datamaskinen. Hvis det er grunnen til at du opplever dette problemet, må du bare gjøre det for å bli kvitt det og aldri se denne stygge feilmeldingen igjen, men sørg for at Superfetch- tjenesten ikke bare er aktivert, men også. Hvis du vil bruke denne løsningen for å prøve å løse dette problemet, må du:
- Trykk på Windows Logo- tasten + R for å åpne en Run- dialog.
- Skriv tjenester. msc i dialogboksen Kjør og trykk Enter .
- I Services- lederen ruller du ned og finner Superfetch- tjenesten, høyreklikker på den og klikker på Egenskaper .
- Åpne rullegardinmenyen foran feltet Oppstartstype: og klikk på Automatisk for å velge den.
- Hvis tjenesten ikke allerede kjørte, klikker du Start for å begynne å kjøre den. Hvis tjenesten allerede kjørte, kan du bare hoppe over dette trinnet og gå videre til neste.
- Klikk på Bruk og deretter på OK .
- Lukk Tjenestebehandler og start datamaskinen på nytt.
Når datamaskinen starter opp, fortsett å bruke den og sjekk for å se om problemet fortsatt ikke finnes.
PRO TIPS: Hvis problemet er med datamaskinen eller en bærbar PC / notatbok, bør du prøve å bruke Reimage Plus-programvaren som kan skanne arkiver og erstatte skadede og manglende filer. Dette fungerer i de fleste tilfeller der problemet er oppstått på grunn av systemkorrupsjon. Du kan laste ned Reimage Plus ved å klikke herLøsning 2: Øk den maksimale filstørrelsen for oppstartshendelsesporingssessene
Som nevnt tidligere, en annen ganske vanlig årsak til Windows-brukere som mistet skjermbildet, og som hadde Session 'Circular Kernel Context Logger' Stoppet på grunn av følgende feil: 0xc0000188 feilmeldinger i deres hendelsesviser er størrelsen på oppstartssporingssesjonene ikke oppnåelig . Hvis det er tilfelle, bør du bare løse problemet for å øke den maksimale filstørrelsen for oppstartshendelsesporingssessene . For å gjøre det må du:
- Åpne Start-menyen .
- Søk etter cmd .
- Høyreklikk på søkeresultatet tittel cmd og klikk på Kjør som administrator for å starte en forhøyet forekomst av kommandoprompt som har administrative rettigheter.
- Skriv inn følgende i den forhøyede kommandoprompt og trykk Enter :
perfmon
- Prestasjonsmonitoren skal nå dukke opp på skjermen. I venstre rute i Performance Monitor, dobbeltklikk på Data Collector Sets for å utvide den.
- Klikk på Startup Event Trace Sessions under Data Collector Sets .
- I høyre rute i Performance Monitor, finn ReadyBoot- oppføringen og dobbeltklikk på den.
- Naviger til kategorien Stopptilstand og erstatt hva som er i feltet Maksimal størrelse med 40 .
- Klikk på Bruk og deretter OK, lukk Prestasjonsmonitoren, lukk den forhøyede kommandoprompt og start datamaskinen på nytt.
Sjekk om problemet har blitt løst når datamaskinen starter opp.
Løsning 3: Gjør datamaskinen erstattet SETUP.ETL filen med en ny kopi
Hvis ingen av løsningene som er oppført og beskrevet ovenfor, har fungert for deg, kan du fortsatt prøve en hagel Mary - tvinge datamaskinen til å erstatte SETUP.ETL- filen med en ny kopi. En korrupt SETUP.ETL- fil kan også i mange tilfeller være tilfelle av dette problemet, slik at datamaskinen din erstatter den nåværende SETUP.ETL- filen med en ny, bør ta seg av korrupsjon eller annen skade påført den gamle filen. For å få datamaskinen til å erstatte sin nåværende SETUP.ETL- fil med en ny, må du:
- Trykk på Windows Logo- tasten + R for å åpne en Run- dialog.
- Skriv inn følgende i dialogboksen Kjør og trykk Enter :
% windir% \ panter
- I tilfelle av Windows Utforsker som dukker opp på skjermen, finn et filnavn oppsett. etl, høyreklikk på den og klikk på Gi nytt navn .
- Gi nytt navn til filen til oppsett. gammel og trykk Enter for å bekrefte handlingen.
- Hvis du blir spurt om du er sikker på om du vil endre filens utvidelse, bekreft du endringen.
- Start datamaskinen på nytt. Når datamaskinen starter opp, oppretter den automatisk en ny SETUP. ETL- fil, fullstendig ignorere den gamle som du omdøpt. Når dette er gjort, sjekk for å se om denne løsningen klarte å løse dette problemet for deg.
PRO TIPS: Hvis problemet er med datamaskinen eller en bærbar PC / notatbok, bør du prøve å bruke Reimage Plus-programvaren som kan skanne arkiver og erstatte skadede og manglende filer. Dette fungerer i de fleste tilfeller der problemet er oppstått på grunn av systemkorrupsjon. Du kan laste ned Reimage Plus ved å klikke her