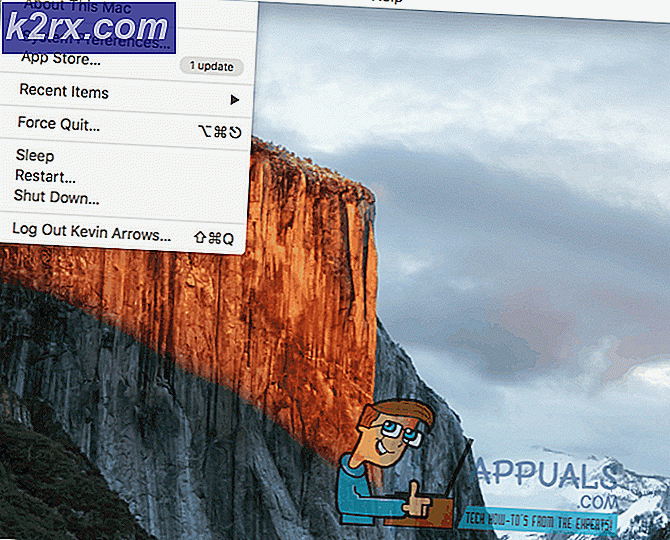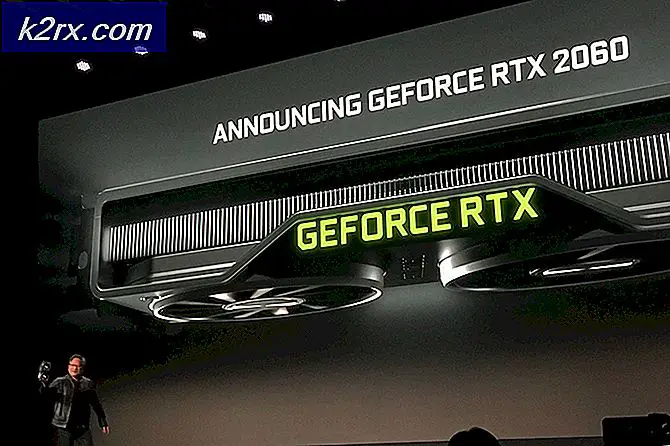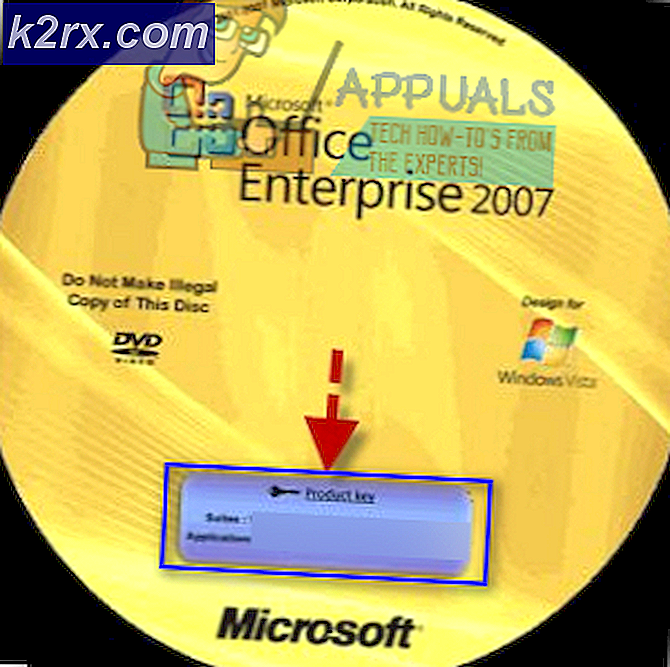Løs: Denne filen kom fra en annen datamaskin og kan være blokkert
Hvis du noen gang har overført filer fra en annen datamaskin, kan det hende du har opplevd melding om at denne filen kom fra en annen datamaskin, og det kan være blokkert. Dette er en irriterende melding, og du kan oppleve det ved flere anledninger, for eksempel når du overfører filer fra en annen datamaskin eller overfører data fra en annen PC.
Windows tar denne sikkerhetsaksjonen for å beskytte datamaskinen mot filer som ikke er verifisert og hovedsakelig tilhører en annen datamaskin. Selv om dette kan vise seg å være nyttig i noen tilfeller, blir det en plage når denne protokollen blir implementert i mange filer. Det er noen måter du kan fjerne denne feilmeldingen for godt.
Løsning 1: Endre gruppepolicy eller legge til en registernøkkel
En av de enkleste måtene å få dette problemet på, er å redigere gruppepolicyen din. Redigering av gruppepolitikken gjør endringer på tvers av datamaskinen, og feilen utløses ikke når du åpner en annen datas filer.
- Trykk på Windows + R for å starte Run-programmet. Skriv inn gpedit.msc i dialogboksen og trykk Enter for å starte gruppepolicyredigereren.
- Naviger nå til den følgende banen ved å bruke navigasjonsruten til venstre på skjermen:
Brukerkonfigurasjon> Administrative maler> Windows-komponenter> Vedleggsbehandling
- En gang i den ovennevnte filbanen, se på høyre side av ruten og dobbeltklikk på oppføringen Ikke bevar soneinformasjon i filvedlegg .
- Aktiver innstillingen til Aktivert . Trykk på Bruk for å lagre endringer og gå ut av menyen.
- Start datamaskinen på nytt og sjekk om du fortsatt får feilmeldingen. Prøv å overføre en annen fil fra samme opprinnelse. Det er mulig at eksisterende filer på datamaskinen din allerede har lagret sin soninformasjon.
Vi kan også prøve å legge til en registernøkkel hvis gruppepolitikken ikke virker eller du ikke har tilgang til den på systemet ditt. I dette tilfellet legger vi til en registernøkkel i brukerkonfigurasjonsreglene. Dette vil forhåpentligvis løse dette problemet for alle innkommende filer til datamaskinen din. Det samme kan imidlertid ikke sies med tillit om filene som allerede finnes på datamaskinen.
- Trykk på Windows + R for å starte Run-programmet. Skriv regedit i dialogboksen og trykk Enter. Dette vil starte registret editoren på datamaskinen din.
- En gang i Registerredigering, naviger til følgende filsti:
Computer \ HKEY_CURRENT_USER \ Software \ Microsoft \ Windows \ Currentversion \ Policies
- Når du er i politikk, høyreklikker du den og velger Ny> Nøkkel . Gi den nye nøkkelen navn som Vedlegg .
- Nå i høyre rute høyreklikker du på tomt mellomrom og velger Nytt> DWORD
- Lagre den nye registernøkkelen som SaveZoneInformation, og sett verdien til 1 .
- Start datamaskinen på nytt og kontroller om feilmeldingen går bort.
Løsning 2: Slik fjerner du blokkering av filer i en ZIP-mappe
Hvis du laster ned mange filer i bulk (ZIP-filer), kan du komme over problemet der du må fjerne blokkering av hver enkelt fil en etter en. Dette kan være kjedelig og kan vise seg å være ganske ubehagelig. I dette tilfellet kan du forsøke å blokkere .ZIP-filen først og deretter pakke ut dataene. Det ser ut til at når du trekker ut filene, blir de enkelte filene merket i samme tidssone som .ZIP-filen. Hvis du unblock ZIP-filen først, vil de enkelte filene ikke ha noe problem.
PRO TIPS: Hvis problemet er med datamaskinen eller en bærbar PC / notatbok, bør du prøve å bruke Reimage Plus-programvaren som kan skanne arkiver og erstatte skadede og manglende filer. Dette fungerer i de fleste tilfeller der problemet er oppstått på grunn av systemkorrupsjon. Du kan laste ned Reimage Plus ved å klikke her- Høyreklikk på ZIP-filen, og åpne egenskaper . På bunnen av alternativene vil du se et opphevingsalternativ.
- Sjekk det alternativet, klikk på Bruk og avslutt. Nå kan du fortsette å pakke ut filene uten feilmeldingen i noen av dem.
En annen løsning for dette problemet er å kopiere alle filene til .ZIP-mappen og trekke dem ut igjen.
- Kopier alle filer til en mappe.
- Høyreklikk på mappen og velg:
Send til> Komprimert mappe
- Etter at den komprimerte mappen er laget, trekk den tilbake til en tilgjengelig plassering. Start datamaskinen på nytt og kontroller om feilmeldingen fortsatt varer.
Løsning 3: Unblocking hele kataloger
En annen enkel måte er å blokkere hele kataloger ved hjelp av PowerShell. Du bør imidlertid være helt sikker på at alle filene i denne katalogen er helt trygge og ikke vil skade datamaskinen din på noen måte. For PowerShell 3.0, trenger du Windows Management Framework 3.0 installert på datamaskinen.
- Trykk på Windows + S for å starte søkefeltet. Skriv PowerShell i dialogboksen, høyreklikk på resultatet og velg Kjør som administrator.
- Når PowerShell er åpnet, skriv inn følgende kommando og trykk Enter.
Dir C: \ Nedlastinger -Recurse | Blokkering-fil
Eller hvis dette ikke virker, prøv
dir C: \ Nedlastinger | Blokkering-fil
- Denne kommandoen blokkerer alle filene i en hvilken som helst mappe. Du kan endre filbanen til hvilken mappe / katalog du vil ha. Start datamaskinen på nytt og sjekk disse filene på nytt.
Løsning 4: Slette datastrømmer for å kvitte seg med sikkerhetsmeldingen
Alternativt kan du slette alle strømmer merket som : Zone.Identifier: $ DATA . Dette vil bli kvitt alle sikkerhetsblokkene umiddelbart. Når du laster ned en fil fra internett, blir de merket med en strøm som identifiserer at de ikke tilhører denne datamaskinen. Vi kan bruke verktøyet til AlternateStreamView og prøve å slette alle datastrømmene.
Merk: Appuals har ingen lenke til noen kobling til noen tredjeparts applikasjoner. Søknadene er oppført til fordel for leseren, og Appuals vil ikke være ansvarlig for eventuelle skader.
- Last ned AlternateStreamView fra den offisielle nettsiden.
- Etter å ha hentet den på en tilgjengelig plassering, åpner du exe-filen .
- Du vil bli bedt om å velge skanningsstedet. Klikk Bla gjennom og bla til katalogen. Trykk på Scan for å starte skanningen.
- Nå vil skanningen vise alle strømmer som er knyttet til filene dine.
- Bla gjennom dem for å finne strømmer: Zone.Identifier: $ DATA. Høyreklikk på den og velg Slett valgte strømmer . Dette fjerner nå alle de valgte strømmene fra filene dine.
- Start datamaskinen på nytt og sjekk om sikkerhetsmeldingen gikk bort.
PRO TIPS: Hvis problemet er med datamaskinen eller en bærbar PC / notatbok, bør du prøve å bruke Reimage Plus-programvaren som kan skanne arkiver og erstatte skadede og manglende filer. Dette fungerer i de fleste tilfeller der problemet er oppstått på grunn av systemkorrupsjon. Du kan laste ned Reimage Plus ved å klikke her