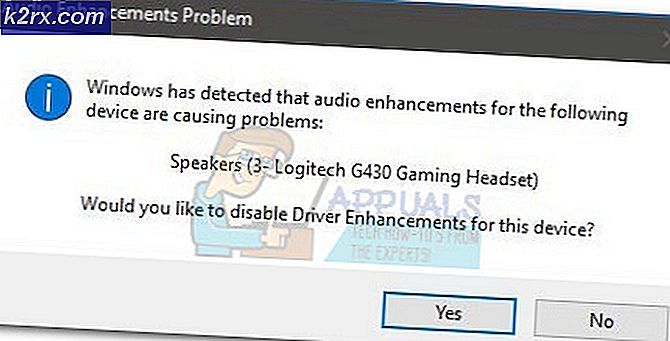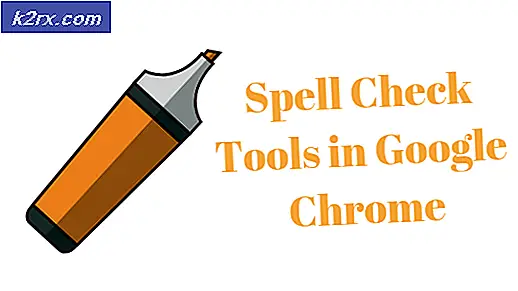Fiks: USB-mus virker ikke på Windows 10
Musen er en inngangsenhet som hjelper oss å arbeide gjennom GUI (Graphical User Interface) på Windows-maskiner. Å arbeide uten mus, ved å bruke det eneste tastaturet, krever mer tid og kunnskap, og det kan være komplisert for ikke-eksperimenterte brukere. Det finnes forskjellige typer mus, inkludert den kablede og trådløse musen. Prosedyren for å installere mus på Windows-maskinen er veldig enkel, du må koble musen til USB-porten og installere driveren. Driveren kan installeres automatisk av Windows, eller du kan laste ned driveren fra den offisielle leverandørens nettsted.
Få brukere oppmuntret problem med USB-mus fordi det stoppet for å jobbe på grunn av de forskjellige problemene, inkludert maskinvare- og systemproblemer, driverproblemer, feil konfigurasjon og andre.
Dette problemet oppstår på datamaskin og bærbare datamaskiner og operativsystemer fra Windows XP til Windows 10. Vi opprettet ti metoder som hjelper deg med å løse dette problemet. Hvordan løser du problemet på din Windows-maskin, hvis USB-musen ikke fungerer som den skal? Ikke bekymre deg, vi opprettet metoder som er fullt kompatible med tastaturet ditt. Så, la oss starte.
Metode 1: Slå av maskinen
I den første metoden må du slå av Windows-maskinen din via kommandoprompt. Vi vil vise deg hvordan du gjør det på Windows 10 ved hjelp av tastaturtastene. Denne metoden er kompatibel med tidligere operativsystemer.
- Hold Windows-logoen og trykk på R
- Skriv cmd og trykk Enter for å åpne Kommandoprompt
- Skriv avstengning / s / f / t 0 og trykk Enter for å slå av Windows-maskinen
- Slå på din Windows-maskin
- Test USB-musen
Metode 2: Aktiver USB-mus
Hvis USB-musen er deaktivert, vil du ikke kunne bruke den musen. Du må åpne Enhetsbehandling og kontrollere at USB-mus er aktivert eller deaktivert. Hvis USB-musen er deaktivert, må du aktivere den. Vi vil vise deg hvordan du gjør det på Windows 10 ved hjelp av tastaturtastene. Den samme prosedyren er kompatibel med tidligere operativsystemer.
- Hold Windows-logoen og trykk på R
- Skriv devmgmt.msc og trykk Enter for å åpne Enhetsbehandling
- Trykk på Tab for å velge datamaskinnavn. I vårt eksempel er det DESKTOP-CLKH1SI
- Ved å bruke pil ned, navigere på mus og andre pekeenheter
- Trykk på Alt + høyre pil på tastaturet for å utvide gruppen
- Ved å bruke nedpilen navigerer du på HID-kompatibel mus. Det er USB-mus. I vårt eksempel er den deaktivert og kan ikke brukes på Windows-maskinen
- Trykk Shift + F10 eller Fn + Shift + F10 for å åpne egenskapslisten. Disse kombinasjonstastene simulerer med høyreklikk på musen
- Ved å bruke nedpilen velger du Aktiver enhet og trykk Enter på tastaturet
- Test USB-musen
- Lukk Enhetsbehandling
Metode 3: Test USB-musen
Det er tid for testmusen som en maskinvarekomponent. Ved å bruke denne metoden vil vi sjekke om det er maskinvare eller programvareproblem med USB-mus og Windows. Først må du teste USB-porter på din Windows-maskin. Vennligst trekk musen fra dagens USB-port og koble til en annen USB-porter på samme maskin. Hvis musen fungerer riktig på en annen USB-port, betyr det at det ikke er noe problem med musen, det er et problem med USB-port.
Men hvis problemet fortsatt er der, sannsynligvis musen din ikke fungerer som den skal, og du må gjøre den andre testen. Den andre testen vil omfatte å teste musen på en annen maskin, eller du-du tester en annen mus på din nåværende maskin der musen ikke fungerer som den skal. Hvis musen ikke fungerer på en annen maskin, må du kjøpe en annen.
Metode 4: Sett inn musemodulen på nytt
Hvis noen maskinvarekomponenter ikke fungerer, bør du installere drivere som gir kommunikasjon mellom maskinvarekomponentene og operativsystemet. Basert på det, må du sette på plass musen din gjennom Enhetsbehandling. Mus driveren blir automatisk installert gjennom Microsoft driver lager. Vi vil vise deg hvordan du gjør det på Windows 10 ved hjelp av tastaturtastene. Den samme prosedyren er kompatibel med tidligere operativsystemer.
- Hold Windows-logoen og trykk på R
- Skriv devmgmt.msc og trykk Enter for å åpne Enhetsbehandling
- Trykk på Tab for å velge datamaskinnavn. I vårt eksempel er det CLT
- Ved å bruke pil ned, navigere på mus og andre pekeenheter
- Trykk på Alt + høyre pil for å utvide mus og andre pekeenheter
- Ved å bruke nedpilen navigerer du på HID-kompatibel mus. Det er USB-mus.
- Trykk Shift + F10 eller Fn + Shift + F10 for å åpne egenskapslisten. Disse kombinasjonstastene simulerer med høyreklikk på musen
- Ved å bruke nedpilen velger du Avinstaller enhet og trykk Enter på tastaturet
- Trykk Enter for å bekrefte avinstallering av musedriveren
- Trykk på Alt + F4 for å lukke musegenskaper og Enhetsbehandling
- Hold Windows-logoen og trykk på R
- Skriv cmd og trykk Enter for å åpne Kommandoprompt
- Skriv avstenging / r / f / t 0 og trykk Enter for å starte Windows-maskinen på nytt
- Test musen din
Metode 5: Last ned musedriveren fra den offisielle leverandørens nettsted
Profesjonelle og spillmus må kreve offisiell sjåfør som er lastet ned fra leverandørens nettsted. Basert på det må du laste ned og installere den nyeste driveren som er kompatibel med operativsystemet. Tenk deg, du bruker musen Logitech G403. For å laste ned og installere den nyeste driveren for denne musen må du åpne Logitechs nettsted. Samme prosedyre er kompatibel med andre leverandører.
For denne metoden trenger du tilgang til en annen Windows-maskin og USB-flashdriver for å overføre driveren til din nåværende maskin.
Metode 6: Endre innstillingene for USB Power Management
I denne metoden må du endre strømstyringsinnstillinger for USB-porter på din Windows-maskin. Vi vil vise deg hvordan du gjør det på Windows 10 ved hjelp av tastaturtastene. Den samme prosedyren er kompatibel med tidligere operativsystemer.
PRO TIPS: Hvis problemet er med datamaskinen eller en bærbar PC / notatbok, bør du prøve å bruke Reimage Plus-programvaren som kan skanne arkiver og erstatte skadede og manglende filer. Dette fungerer i de fleste tilfeller der problemet er oppstått på grunn av systemkorrupsjon. Du kan laste ned Reimage Plus ved å klikke her- Hold Windows-logoen og trykk på R
- Skriv devmgmt.msc og trykk Enter for å åpne Enhetsbehandling
- Trykk på Tab for å velge datamaskinnavn. I vårt eksempel er det CLT
- Ved å bruke pil ned, navigerer du på Universal Serial Bus Controllers
- Trykk på Alt + høyre pil for å utvide Universal Serial Bus Controllers
- Ved å bruke nedpilen navigerer på USB Root Hub (USB 3.0). Det er USB-port der USB-musen er tilkoblet
- Trykk Enter på tastaturet for å åpne USB Root Hub (USB 3.0) Egenskaper . Vær oppmerksom på at dette er et eksempel på min maskin, på maskinen din vil det være annerledes, men logikken og terminologien er den samme.
- Ved å bruke Tab- tasten navigerer du på Generelt- fanen
- Ved å bruke høyre pil navigerer du på strømstyringsfanen
- Ved å bruke Tab velger du Tillat datamaskinen å slå av denne enheten for å spare strøm
- Trykk Ctrl + Space for å fjerne merket for Tillat datamaskinen å slå av denne enheten for å spare strøm
- Trykk på Enter
- Trykk på Alt + F4 for å lukke Enhetsbehandling
- Hold Windows-logoen og trykk på R
- Skriv cmd og trykk Enter for å åpne Kommandoprompt
- Skriv avstenging / r / f / t 0 og trykk Enter for å starte Windows-maskinen på nytt
- Test musen din
Metode 7: Avinstaller MotioninJoy
MotioninJoy er et lite program som lar deg bruke PlayStation 3-kontrolleren, for mange brukere en av de mest komfortable i alle tider, med alle spillene på datamaskinen. Noen ganger kan MotioninJoy blokkere USB-musen din, og du må avinstallere dette programmet for å sjekke at det er et problem mellom MotioninJoy og musen. Vi vil vise deg hvordan du gjør det på Windows 10 ved hjelp av tastaturtastene. Den samme prosedyren er kompatibel med tidligere operativsystemer.
- Hold Windows-logoen og trykk på R
- Skriv appwiz.cpl og trykk Enter for å åpne Program og funksjoner
- Ved å bruke Tab- tasten navigerer du på det første programmet i listen. I vårt eksempel er det 7-Zip.
- Ved å bruke nedpilen navigerer på MotioninJoy DualShock 3
- Trykk Enter på tastaturet for å avinstallere MotioninJoy DualShock 3
- Ved å trykke på Tab velger du Ja for å bekrefte avinstallering av MotioninJoy DualShock 3
- Trykk Enter for å bekrefte avinstallasjonsprosedyren
- Trykk på Alt + F4 for å lukke programmer og funksjoner
- Hold Windows-logoen og trykk på R
- Skriv cmd og trykk Enter for å åpne Kommandoprompt
- Skriv avstenging / r / f / t 0 og trykk Enter for å starte Windows-maskinen på nytt
- Test musen din
Metode 8: Skann harddisk for skadelig programvare
Ingen liker skadelig programvare fordi det er ødeleggende og kan være veldig kraftig i å ødelegge operativsystem, applikasjoner, drivere eller data. I denne metoden må du skanne harddisken din for skadelig programvare ved hjelp av Malwarebytes. Hvis du ikke bruker Malwarebytes, må du laste ned og installere den på Windows-maskinen. Vennligst les hvordan du fjerner malwares ved hjelp av malwarebytes fra https://appuals.com/remove-malwares-using-malwarebyte/.
Metode 9: Endre BIOS eller UEFI-innstillinger
La oss gjøre noen endringer i BIOS eller UEFI. I denne metoden vil vi aktivere USB Virtual KBC-støtte i BIOS. Vi vil vise deg hvordan du gjør det på Lenovo IdeaCentre 3000. Få brukere løste problemet ved å gjøre denne metoden. Prosedyren er den samme eller lignende på en annen maskin. Vi anbefaler deg å lese den tekniske dokumentasjonen til hovedkortet ditt.
- Start maskinen på nytt eller slå på den
- Trykk på F12 for å få tilgang til BIOS eller UEFI
- Velg Enheter, og velg deretter USB Setup
- Naviger på USB Virtual KBC Support og velg Enabled
- Lagre BIOS-konfigurasjon og start datamaskinen på nytt
- Test musen din
Metode 10: Installer Windows på nytt
I denne metoden må du installere Windows på nytt. Først anbefaler vi deg å sikkerhetskopiere dataene til ekstern harddisk, nettverkstilkoblet lagring eller skylagring. Deretter må du installere operativsystemene, driverne og applikasjonene på nytt. Eventuelle system-, driver- eller applikasjonsproblemer vil være historie ved å installere Windows på nytt.
Relaterte artikler):
Windows 10 Mouse Lags
USB-mus og tastatur fungerer ikke på Windows 10
PRO TIPS: Hvis problemet er med datamaskinen eller en bærbar PC / notatbok, bør du prøve å bruke Reimage Plus-programvaren som kan skanne arkiver og erstatte skadede og manglende filer. Dette fungerer i de fleste tilfeller der problemet er oppstått på grunn av systemkorrupsjon. Du kan laste ned Reimage Plus ved å klikke her