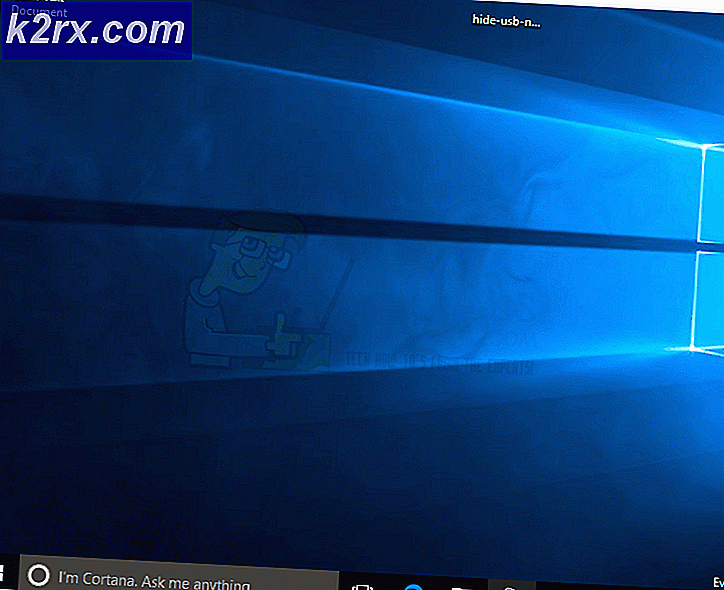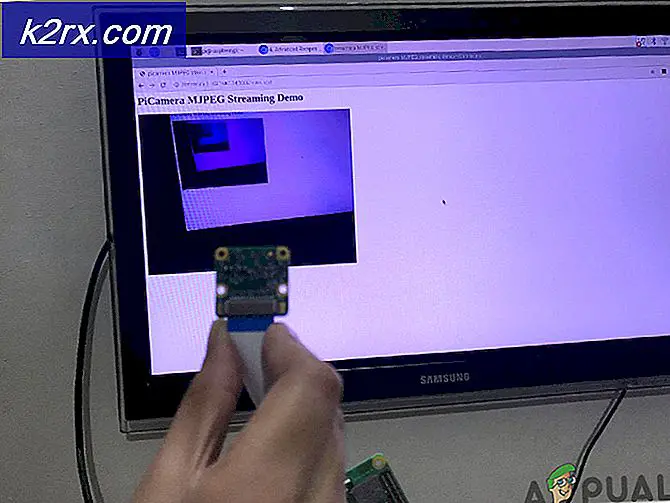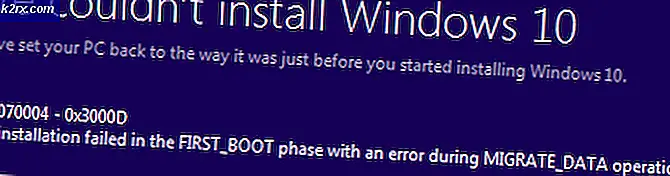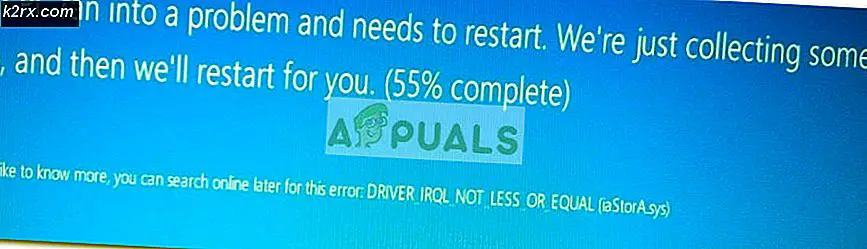FIX: Windows 10 Markør fryser / fast
Mange brukere rapporterte pekeren fast på skjermen i Windows 10 - vanligvis på bærbare datamaskiner og bærbare datamaskiner etter at de har blitt oppgradert til Windows 10. Oppgraderingen overskriver eksisterende drivere, og det kan derfor hende at driverne kan være blitt inkompatible med pekefeltet, derfor hvorfor markøren sitter fast på skjermen. Dette skjer imidlertid sjelden, og det finnes også flere andre muligheter som kan hindre musepekeren i å bevege seg. I denne veiledningen vil vi gå gjennom et par skritt for å løse problemet.
Mens markøren er frossen, må du bruke tastaturet
Mens du søker etter en løsning, må du stole på tastaturet og navigere med det.
Bruk Windows- tasten på tastaturet for å få tilgang til Start-menyen.
Bruk Tab for å navigere til forskjellige elementer i applikasjoner eller nettleseren din. For eksempel vil Tab-tasten ta deg til neste kobling i en nettleser. Bruk Shift + Tab for å reversere navigasjonsordren. Bruk Enter for å åpne elementet eller lenken.
Bruk piltastene til å navigere til forskjellige elementer i mapper eller Kontrollpanel.
Bruk Alt + Tab for å navigere til forskjellige åpne Windows.
Ved å trykke på Windows + X- tasten på tastaturet får du en meny med nyttige elementer for å navigere.
Hvis du kan ordne en USB-mus, bruk den til du løser markøren din frosne problemer.
Løsning 1: Bruk funksjonstastene til å kontrollere styreputen
Hvis du bruker en bærbar datamaskin, sjekk om du uvitende har deaktivert styreflaten. Ulike bærbare datamaskiner har forskjellige tastekombinasjoner for å deaktivere styreflaten ved hjelp av Fn- tasten. For eksempel bruker mange Lenovo bærbare datamaskiner Fn + F8- tasten som en snarvei for å deaktivere og aktivere styreflaten.
Hvis du ser på Fn-tastene, vil du se symboler på den. Symbolet for pekefeltet vil se slik ut.
PRO TIPS: Hvis problemet er med datamaskinen eller en bærbar PC / notatbok, bør du prøve å bruke Reimage Plus-programvaren som kan skanne arkiver og erstatte skadede og manglende filer. Dette fungerer i de fleste tilfeller der problemet er oppstått på grunn av systemkorrupsjon. Du kan laste ned Reimage Plus ved å klikke herNår du har identifisert hvilket symbol / nøkkel det er, holder du Fn-tasten og Trykk på styreputetasten. For eksempel: Fn + F5. Sjekk deretter, og test for å se om musen fungerer.
Løsning 2: Kontroller musegenskaper
Gå til musegenskapene i Innstillinger (Kontrollpanel) og kontroller om styreflaten er aktivert i innstillingene. Hold Windows-nøkkelen og trykk X. Velg Kontrollpanel -> Søk etter Mus eller velg musen . Vanligvis er touchpad-innstillingen den siste kategorien, det kan ha noe navn, avhengig av produsenten av enheten, for eksempel Enhetsinnstillinger, Synaptics eller ELAN etc. Klikk på den, og kontroller at den er aktivert.
Løsning 3: Kontroller styreputemodusene
Hvis ingenting fungerer, må du finne modell # av systemet og besøke systemprodusentens nettsted for å laste ned de nyeste driverne. Etter at du har lastet ned driverne, kjør installasjonen og installer dem. Så prøv å se.
PRO TIPS: Hvis problemet er med datamaskinen eller en bærbar PC / notatbok, bør du prøve å bruke Reimage Plus-programvaren som kan skanne arkiver og erstatte skadede og manglende filer. Dette fungerer i de fleste tilfeller der problemet er oppstått på grunn av systemkorrupsjon. Du kan laste ned Reimage Plus ved å klikke her