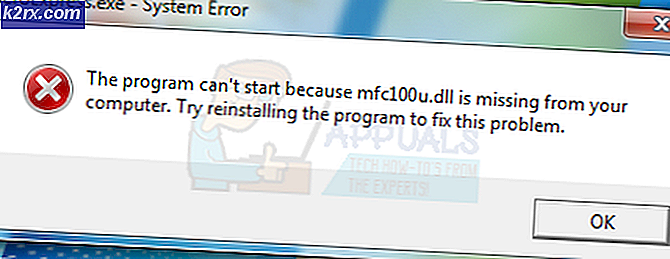Fiks: Windows 10 vil ikke koble til WIFI automatisk
Mange Windows 10-brukere fra hele verden klager over at deres Windows 10-datamaskiner ikke kobler til lagrede WiFi-nettverk automatisk, selv om de har sørget for at alternativet Koble automatisk til disse nettverkene er aktivert. Slike brukere har rapportert at deres datamaskiner bare kobler til WiFi-nettverk de allerede husker, og skal koble automatisk til når de enten manuelt kobler til dem fra datamaskinens WiFi-meny, eller i noen tilfeller trykker på maskinvare WiFi-knappen på den bærbare datamaskinen.
Dette problemet kan skyldes enten en enkel feil eller i de fleste tilfeller en systemoppgradering som får datamaskinen til å begynne å slå av WiFi-adapteren og dermed kreve at den blir våknet etter hver avslutning eller omstart for å kunne spare strøm. Problemet kan også skyldes at LAN er plugget inn, så hvis du har det tilkoblet, fjern det og start på nytt for å teste, hvis det fungerer og du er ok, la det være slik det er, men hvis det ikke fungerer, og du vil ha både LAN og WiFi til å fungere, og følg den siste metoden for å opprette en gruppepolicy. Hvis du er på et domene nettverk, vil domenepolitikken tilsidesette dette.
Heldigvis nok, det er noen ting du kan gjøre for å kvitte seg med dette problemet. Følgende er de to mest effektive løsningene som kan brukes til å fikse en Windows 10-datamaskin som ikke kobler seg til WiFi-nettverk, den husker automatisk.
Reparer korrupte systemfiler
Last ned og kjør Reimage Plus for å skanne og reparere korrupte / manglende filer herfra, hvis filer er funnet å være korrupte og mangler reparere dem og deretter se om systemet kobles til WiFi automatisk, hvis ikke, prøv deretter de andre trinnene som er foreslått nedenfor.
Glem WiFi-nettverket ditt og koble det til igjen
Hvis en enkel feil eller feil forårsaker at datamaskinen ikke kobler seg til et lagret Wi-Fi-nettverk automatisk, er følgende forpliktet til å fungere for deg:
Klikk på WiFi- ikonet i oppgavelinjen.
Klikk på Nettverksinnstillinger
Under delen Trådløs nettverkstilkobling velger du Administrer Wi-Fi-innstillinger. Deretter fra under Behandle kjente nettverk, klikk navnet på det trådløse nettverket ditt og velg Glem.
Start datamaskinen på nytt. Klikk på WiFi- ikonet i oppgavelinjen og klikk på WiFi-nettverket ditt fra listen over tilgjengelige nettverk.
Kontroller at du kobler til Koble automatisk. Klikk på Koble til .
Skriv inn sikkerhetskoden for nettverket. Når datamaskinen er koblet til nettverket, bør minnet bli oppdatert, og det skal koble til nettverket automatisk, selv etter avslutning og startes på nytt.
Stopp datamaskinen din fra å slå av WiFi-adapteren for å spare strøm
Hvis datamaskinen din ikke har koblet seg til WiFi-nettverk, husker den etter en systemoppgradering til Windows 10 eller noen av dens bygg, kan du bedre prøve følgende:
Høyreklikk på Start- knappen, og klikk på Enhetsbehandling i menyen som vises.
Dobbeltklikk på Nettverkskort- delen for å utvide den.
Finn ut hvilken av adapterene i listen som vises, datamaskinens WiFi-adapter, og høyreklikk deretter på den. Fra høyreklikkmenyen, klikk på Egenskaper .
I dialogboksen som vises, klikker du på strømstyringsfanen for å navigere til den. Fjern merket for Tillat denne datamaskinen å slå av denne enheten for å spare strøm . Klikk på OK .
PRO TIPS: Hvis problemet er med datamaskinen eller en bærbar PC / notatbok, bør du prøve å bruke Reimage Plus-programvaren som kan skanne arkiver og erstatte skadede og manglende filer. Dette fungerer i de fleste tilfeller der problemet er oppstått på grunn av systemkorrupsjon. Du kan laste ned Reimage Plus ved å klikke herNår endringen er lagret, bør datamaskinen automatisk koble til Wi-Fi-nettverk som den husker så snart den våkner fra en nedleggelse, en omstart eller en enkel søvn. I tillegg har denne veiledningen, den 12/22/2015, feilsøket det samme problemet og har funnet trinnene her for å fungere.
Rediger eller opprett gruppepolicy via Registerredigering
Hold Windows-tasten og trykk R. I dialogboksen Kjør skriver du regedit og klikker OK. Naviger til den følgende banen i Registerredigering,
HKLM \ Software \ Policies \ Microsoft \ Windows \ WcmSvc \
Se om underkategorien Group Policy finnes, hvis ikke med WcmSvc uthevet, høyreklikk WcmSvc og velg Ny -> Nøkkel og navnet den GroupPolicy, klikk deretter GroupPolicy og deretter i høyre rute (høyreklikk) og velg Ny -> DWORD ( 32-bit) og opprett verdi, navngi den som fMinimizeConnections og klikk OK. Nå, start på nytt og test. Denne policyen lar deg koble til automatisk til trådløst nettverk, selv med et LAN koblet til og fungerer på både Windows 8 / 8.1 og 10.
Kjører nettverksproblemet (Post 1709 Update)
Du bør prøve å kjøre nettverksfeilsøkeren før du fortsetter med andre metoder. Windows Feilsøkingsprogrammet analyserer Wi-Fi-maskinvaren din samt kontrollerer tilkoblingen til Internett ved å gå til Microsofts servere. Hvis det er noen avvik tilstede, vil den informere deg og forsøke å fikse det automatisk. I de fleste tilfeller virket dette hvor brukere ikke kunne koble til Internett da de startet datamaskinen.
- Høyreklikk på Wi-Fi-ikonet ditt og velg Feilsøke problemer .
- Nå vil Windows prøve feilsøking. Vær tålmodig og la prosessen fullføre.
Deaktivering av Microsoft Wi-Fi Direct Virtual Adapter (Post 1709 Update)
Denne funksjonen er designet og installert på systemet ditt for å støtte deling av Internett-tilkoblingen din (et bærbart hotspot som er hostet på PCen). Etter oppdateringen ble denne funksjonen tilgjengelig automatisk, selv på enheter der den ikke støttes. Vi kan prøve å deaktivere denne funksjonen og sjekke om problemet blir løst.
- Trykk på Windows + R for å starte Run-programmet. Skriv devmgmt. msc i dialogboksen og trykk på Enter.
- En gang i enhetsbehandling, klikk på Vis og klikk Vis skjulte enheter .
- Utvid kategorien Nettverksadaptere . Bla etter oppføringen Microsoft Wi-Fi Direct Virtual Adapter . Høyreklikk på det og velg Deaktiver enhet .
- Start datamaskinen på nytt og kontroller om problemet fortsatt varer.
Denne løsningen bør fungere i de fleste tilfeller, spesielt med eldre enheter der denne enheten er aktivert, men den støttes ikke. Vær oppmerksom på at deaktivering av denne enheten, kan ikke la deg bruke funksjonen for mobil hotspot som standard i Windows 10. Hvis dette ikke løser problemet for deg, kan du alltid aktivere enheten tilbake med de samme trinnene.
Aktiverer at datamaskinen kan sette Wi-Fi i dvale (Post 1709 Update)
En annen løsning som fungerte for mange brukere var å aktivere alternativet som tillot datamaskinen å sette Wi-Fi-enheten til å sove for å spare strøm. Selv om dette ikke fungerer på de fleste enheter, er det fortsatt verdt et skudd.
- Trykk på Windows + R for å starte Run-programmet. Skriv devmgmt. msc i dialogboksen og trykk på Enter.
- Når du er i enhetsbehandling, utvider du kategorien Nettverksadaptere, velger Wi-Fi-enheten og velger Egenskaper .
- Gå over til strømstyringsfanen og kontroller at Tillat datamaskinen å slå av denne enheten for å lagre strøm er merket . Lagre endringer, avslutt og start datamaskinen på nytt.
PRO TIPS: Hvis problemet er med datamaskinen eller en bærbar PC / notatbok, bør du prøve å bruke Reimage Plus-programvaren som kan skanne arkiver og erstatte skadede og manglende filer. Dette fungerer i de fleste tilfeller der problemet er oppstått på grunn av systemkorrupsjon. Du kan laste ned Reimage Plus ved å klikke her