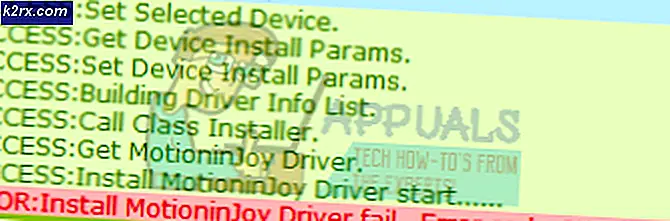Fix: Windows Media Player 'Server Execution failed'
Windows Media Player har lenge vært en innebygd komponent av alle Windows-operativsystemer, og den har ikke blitt fjernet selv i Windows 10-operativsystemet. Det er ganske enkelt å bruke, og det er definitivt lett på ressurs, noe som gjør det til en av de mest populære medieavspillerne hele tiden.
Brukerne har imidlertid rapportert at de har begynt å krasje mens de enten spiller bestemte filer eller filer i det hele tatt. Det har vært mange forsøk på å løse problemet helt, men det viser seg at det finnes flere vellykkede metoder som kan brukes i forskjellige scenarier. Prøv dem alle ut nedenfor!
Løsning 1: Prøv denne Simple Command Tweak
Her er en enkel kommando som faktisk kan løse problemet umiddelbart, og det krever bare et minutt av tiden din. Denne metoden er svært nyttig hvis du merker andre problemer på PCen din, så vel som forstyrrelser av Windows-gadgets etc.
- Søk etter kommandoprompt, høyreklikk på det, og velg alternativet Kjør som administrator. Kopier og lim inn følgende kommandoer, og kontroller at du klikker på Enter etter hverandre:
regsvr32.exe jscript.dll
regsvr32.exe vbscript.dll
- Sjekk om problemet er løst etter at du har startet datamaskinen på nytt.
Løsning 2: Rengjør oppstart
Rengjør oppstart for å kunne oppdage en tjeneste eller en prosess som starter med datamaskinen din er definitivt nummer én løsning. Noen andre tjenester bare forstyrrer mediespilleren på grunn av tillatelser, og du må finne ut hvilken som helst ved enkel eliminering.
- Bruk tastaturet "Windows + R" på tastaturet. I dialogboksen Kjør skriv 'MSCONFIG' og klikk 'OK'.
- Klikk på "Boot" -fanen og fjern merket for "Safe Boot" (hvis det er merket).
- Under Generelt-fanen i samme vindu, klikk for å velge Selective startup-alternativet, og klikk deretter for å fjerne merket for Laste oppstartsposter for å sikre at det ikke er merket av.
- Under kategorien Tjenester, klikk for å merke avkrysningsboksen Skjul alle Microsoft-tjenester, og klikk deretter 'Deaktiver alle'.
- Klikk på Åpne oppgavebehandling i kategorien Oppstart. I Oppgavebehandling-vinduet under Oppstart-fanen, høyreklikk på hvert oppstartspost som er aktivert og velg 'Deaktiver'.
- Etter dette må du utføre noen av de mest kjedelige prosessene, og det aktiverer oppstartspostene en etter en og starter datamaskinen på nytt. Deretter må du sjekke om feilen vises igjen. Du må gjenta samme prosess selv for tjenestene som du har deaktivert i trinn 4. Når du har funnet det problematiske oppstartsposten eller tjenesten, kan du gjøre noe for å løse problemet. Hvis det er et program, kan du installere det på nytt eller reparere det. Hvis det er en tjeneste, kan du deaktivere den, etc.
Løsning 3: Gjenopprett kontroll av brukermappen din
Hvis du har utført visse endringer på operativsystemet ditt, er det ganske mulig at noe har gjort at brukermappen din er låst fra Media Player, og du må få kontroll over det for å tillate Windows Media Player å få tilgang til filer under administrasjonen. Følg instruksjonene nedenfor for å gjøre det:
- Åpne File Explorer, og finn deretter C >> Brukerne >> Ditt brukernavn. Høyreklikk på mappen, klikk Egenskaper, og naviger deretter til fanen Sikkerhet.
- Klikk på Avansert-knappen for å åpne vinduet Avanserte sikkerhetsinnstillinger. Her må du endre eieren av nøkkelen, så start ved å klikke på koblingen Endre ved siden av Eier: etiketten.
- Vinduet Velg bruker eller gruppe vises. Velg din brukerkonto via Avansert-knappen, eller skriv inn brukernavnet ditt i området som sier 'Skriv inn objektnavnet for å velge' og klikk OK.
- Hvis du vil endre eieren av alle undermapper og filer i mappen, merker du av for Bytt eier på underbeholdere og objekter i vinduet Avanserte sikkerhetsinnstillinger. Klikk på OK for å endre eierskapet.
- Nå må du gi full tilgang til mappen for kontoen din. Naviger tilbake til fanen Sikkerhet i Egenskaper-vinduene og klikk på Legg til-knappen for å åpne vinduet Tillatelsesoppføring. Klikk på Velg en rektor og velg kontoen din.
- Angi tillatelser til Full kontroll og klikk OK. Du kan også velge Erstatt alle eksisterende arvbare tillatelser på alle etterkommere med arvige tillatelser fra dette objektalternativet i vinduet Avanserte sikkerhetsinnstillinger også.
Løsning 4: rare antivirusglitches
Av de grunner kan de beste gratis antivirusverktøyene som AVG eller Avast føre til at Windows Media Player mislykkes. En bruker har rapportert at han avinstallerte AVG og klarte å løse problemet bare for å få problemet tilbake så snart han installerte Avast. Derfor er det best å bare legge til unntaket til Windows Media Player i ethvert antivirusverktøy du bruker.
- Åpne antivirusbrukergrensesnittet ved å dobbeltklikke på ikonet i systemstatusfeltet eller ved å søke etter det i Start-menyen.
- Innstillingen Unntak ligger på forskjellige steder i forhold til forskjellige antivirusverktøy. Det kan ofte bli funnet uten å ha mye trøbbel, men her er noen hurtige guider om hvordan du finner den i de mest populære antivirusverktøyene:
Kaspersky Internet Security : Hjem >> Innstillinger >> Tillegg >> Trusler og ekskluderinger >> Utelukkelser >> Angi pålitelige programmer >> Legg til.
AVG : Hjem >> Innstillinger >> Komponenter >> Webskjerm >> Unntak.
Avast : Hjem >> Innstillinger >> Generelt >> Utelukkelser.
Løsning 5: En spesifikk ominstallasjon av Windows Media Player
Installeringen av verktøyet er vanligvis det logiske trekket av alle som har problemer med et program, og mange brukere gjorde det, og det virket ikke. Det har imidlertid fungert for folk som har fulgt dette bestemte settet av skritt som fungerte fra starten. Pass på at du ikke går glipp av et skritt!
Først og fremst bør du utføre dette Command Prompt-tricket som selv kan løse problemet på egenhånd, så sørg for at du sjekker for å se om problemet er løst etter å ha kommet gjennom kommandoen:
- Søk etter kommandoprompt, høyreklikk på det, og velg alternativet Kjør som administrator. Kopier og lim inn følgende kommando og sørg for at du klikker på Enter etterpå.
net localgroup Administrators NT Authority \ Lokal tjeneste / legg til
PRO TIPS: Hvis problemet er med datamaskinen eller en bærbar PC / notatbok, bør du prøve å bruke Reimage Plus-programvaren som kan skanne arkiver og erstatte skadede og manglende filer. Dette fungerer i de fleste tilfeller der problemet er oppstått på grunn av systemkorrupsjon. Du kan laste ned Reimage Plus ved å klikke her- På tastaturet, bruk Windows-tast + R-tastekombinasjonen for å åpne dialogboksen Kjør. Du kan også søke disse direkte i Start-menyen hvis Windows-operativsystemet støtter det.
- Skriv inn Kontrollpanel og klikk OK for å åpne det.
- Endre visningen i Kontrollpanel til Vis etter: Kategori og klikk på Avinstaller et program under Programmer-delen.
- På høyre side av skjermen som åpnes, klikker du på Slå Windows-funksjoner av eller på, og finn delen Mediefunksjoner. Utvid listen og se etter Windows Media Player. Fjern merket i boksen ved siden av det, klikk OK, og bekreft eventuelle dialogbokser som vises. RESTART datamaskinen igjen (viktig)!
- Deretter navigerer du til mappen Programfiler eller Programfiler (x86) i disken du bruker (avhengig av PC-arkitekturen) og slett Windows Media Player-mappen.
- Nå kan du navigere tilbake til Windows Media Player-oppføringen i Slå Windows-funksjoner på eller av, og merk av i boksen ved siden av den igjen som vil starte installasjonsprosessen på nytt. Start datamaskinen på nytt etter at den er ferdig installert og start datamaskinen på nytt. Sjekk om problemet er løst!
Løsning 6: Fest Windows Media Player Network Sharing Service
Hvis tjenesten for Windows Media Player er skadet, vil feil som den vi snakker om nå være bundet, og det er nesten ingenting du kan gjøre for å fikse det, i tillegg til å fikse tjenesten selv.
- Åpne dialogboksen Kjør ved å bruke Windows-tast + R-tastekombinasjonen. Skriv services.msc uten anførselstegn i dialogboksen Kjør og klikk OK for å åpne Tjenester.
- Finn Windows Media Player Network Sharing Service, høyreklikk på den og velg Egenskaper fra hurtigmenyen.
- Hvis tjenesten er stoppet (du kan sjekke det like ved siden av Tjenestestatus-meldingen), bør du la den stoppe. Hvis den kjører, klikker du på Stopp-knappen og venter på at tjenesten skal slå av.
- Kontroller at alternativet under delen Oppstartstype i Egenskaper for Windows Media Player Network Sharing Service er satt til Automatisk før du klikker Start-knappen for å starte tjenesten på nytt og sjekke om problemet er løst.
Du kan få følgende feilmelding når du klikker på Start:
Windows kunne ikke starte Windows Media Player Network Sharing Service på lokal datamaskin. Feil 1079: Kontoen som er angitt for denne tjenesten, er forskjellig fra kontoen som er angitt for andre tjenester som kjører i samme prosess.
Hvis dette skjer, følg instruksjonene nedenfor for å fikse det.
- Følg trinnene 1-3 fra instruksjonene ovenfor for å åpne Windows Media Player Network Sharing Service egenskaper. Gå til Logg på-fanen og klikk på Bla gjennom-knappen.
- Under Skriv inn objektnavnet for å velge boksen, skriv inn datamaskinens navn, klikk på Kontroller navn og vent på at navnet skal bli godkjent.
- Klikk på OK når du er ferdig, og skriv inn administratorpassordet i passord-boksen når du blir bedt om det.
Løsning 7: Installer Java på nytt
Hvis du installerer Java på nytt, kan du definitivt løse dette problemet, i mange tilfeller som Windows Media Player er avhengig av kjøretiden til jobb. Datamaskinen din har sannsynligvis det installert nå, så sørg for at du avinstallerer versjonen du har installert for å installere den nye.
Avinstallerer Java på Windows 10:
- Klikk på Start-menyen som ligger nederst til venstre på skjermen. Velg Innstillinger ved å klikke på tannhjulikonet over strømknappen i Start-menyen.
- Velg Apps-delen i Innstillinger-appen. Velg Java fra listen over installerte apper, og klikk deretter på Avinstaller-knappen.
- Svar på instruksjonene som vises på skjermen for å fullføre avinstalleringsprosessen.
Avinstallerer Java på tidligere versjoner av Windows:
- Klikk på Start-menyen som ligger nederst til venstre på skjermen.
- Velg Kontrollpanel fra Start-menyen og velg alternativet Vis etter ved Kategori. Velg Avinstaller et program under Programmer-delen.
- Velg Java fra listen over installerte programmer ved å klikke på den, og klikk deretter på Avinstaller-knappen. Følg instruksjonene på skjermen for å fullføre veiviseren.
Installere Java
Det er to måter å installere Java på. Du kan enten bruke den elektroniske installatøren som bare laster ned en liten fil som brukes til å laste ned hele programmet, eller du kan laste ned hele pakken og installere den uten en aktiv Internett-tilkobling. Slik installerer du den frakoblet:
- Gå til den manuelle nedlastingssiden og klikk på Windows Offline.
- Dialogboksen Filnedlasting vises og ber deg om å kjøre eller lagre nedlastingsfilen Klikk Lagre for å laste ned filen til ditt lokale system.
- Lukk alle applikasjoner, inkludert nettleseren din, og dobbeltklikk på den lagrede filen for å starte installeringsprosessen. Klikk på Installer-knappen for å godta lisensbetingelsene og fortsette installasjonen.
- Oracle har samarbeidet med selskaper som tilbyr ulike produkter. Installatøren kan gi deg muligheten til å installere disse programmene når du installerer Java. Etter at du har valgt at de ønskede programmene er valgt, klikker du Neste for å fortsette installasjonen.
- Noen korte dialoger bekrefter de siste trinnene i installasjonsprosessen; klikk på Lukk i den siste dialogboksen. Dette vil fullføre Java installasjonsprosessen.
PRO TIPS: Hvis problemet er med datamaskinen eller en bærbar PC / notatbok, bør du prøve å bruke Reimage Plus-programvaren som kan skanne arkiver og erstatte skadede og manglende filer. Dette fungerer i de fleste tilfeller der problemet er oppstått på grunn av systemkorrupsjon. Du kan laste ned Reimage Plus ved å klikke her