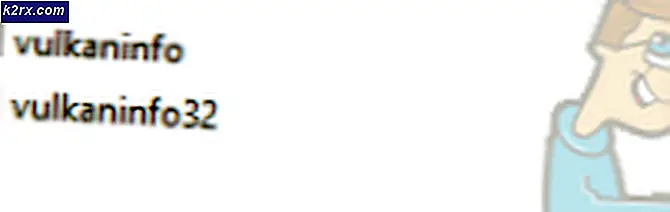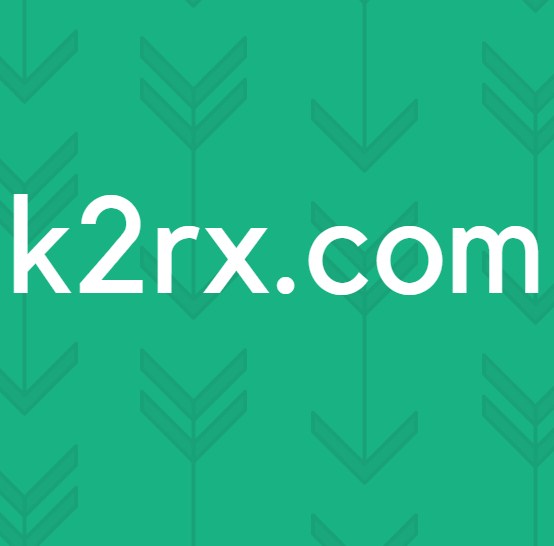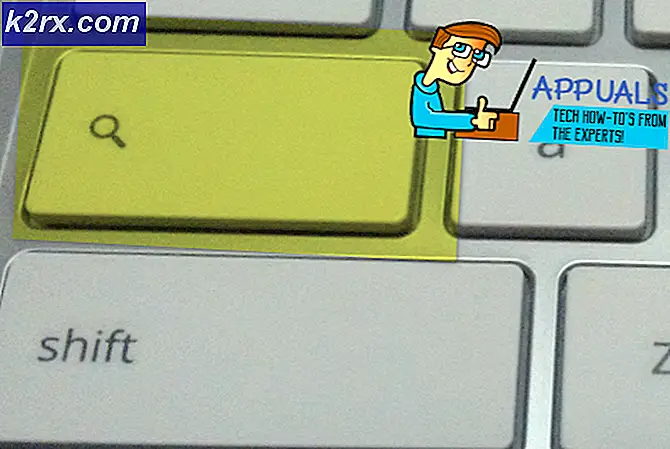FIX: Windows Update Error 0x800705b4
Feilkode 0x800705b4 er en feil som er relatert til Windows Defender, men er en ganske generisk feil som ikke gir deg for mye informasjon om hva problemet er.
Det er to mulige scenarier hvor du kanskje står overfor dette problemet. En av dem er hvis du har problemer med Windows Defender, for eksempel det ikke kjører eller krasjer, og hvis det er tilfelle, finner du løsningen her. Den andre situasjonen er hvis du har disse problemene med Windows Update, eller mer spesifikt, du kan ikke oppdatere systemet, Windows Update henger med en feilmelding. Dette forhindrer deg i å installere oppdateringer på enheten, og noen av Det kan være kritisk av flere grunner, for eksempel sikkerhet eller feilrettinger, og det er viktig å installere dem.
Heldigvis finnes det ganske mange løsninger du kan søke på for å løse dette problemet. Ikke alle har blitt rapportert å jobbe for alle, og det er derfor det er så mange av dem. Hvis det ikke virker, kan du gjerne fortsette og prøve den neste.
Metode 1: Last ned oppdateringen manuelt
Hvis Windows Update ikke oppdaterer enheten, kan du se på oppdateringsnummeret til oppdateringen som ikke installeres. Du kan deretter gå til Microsofts Update Catalog og laste ned oppdateringen som forårsaker problemer. Etter det er det så enkelt som å åpne nedlastingsmappen din og dobbeltklikke på oppsettfilen for oppdateringen. Sørg for å starte på nytt når den er ferdig. Dette er spesielt nyttig med oppdateringer som er større i størrelse, for eksempel jubileumsoppdateringen.
Metode 2: Kjør feilsøkingsprogrammet for Windows Update
Windows 'innebygde feilsøkingsverktøy er verktøy som har en tendens til å være sta, og det er visse situasjoner der de rett og slett ikke vil løse problemet ditt, uansett hva du gjør. Dette er imidlertid ikke et slikt tilfelle, fordi kjøring av feilsøkingsprogrammet har hjulpet mer enn en person som har dette problemet.
- Trykk på Windows- tasten på tastaturet og skriv inn feilsøking, og trykk deretter på Enter for å åpne resultatet.
- På venstre side klikker du på Vis alle.
- Fra listen som åpnes, velg Windows Update nær bunnen. Klikk Avansert i det neste vinduet, og deretter Neste .
- Klikk Avansert, og Kjør som administrator.
- Pass på at boksen Søk reparasjoner automatisk er merket, og klikk Neste
- Klikk på Lukk for å fullføre feilsøking, eller hvis du vil se flere detaljer om problemene som har blitt funnet og fikset, klikker du på Vis detaljert informasjon.
Metode 3: Slett mappen SoftwareDistribution
Slette denne mappen har blitt en metode som hjelper med mange problemer, på grunn av det faktum at det inneholder filer som har en tendens til å bli ødelagt ganske enkelt, og deretter fortsett å frigjøre kaos på enheten din.
- Start datamaskinen på nytt.
- Hold Windows-nøkkelen og trykk X. Velg (Command Prompt) admin .
- Skriv nettverksstoppbiter
nettstopp wuauserv CD% systemroot% \ SoftwareDistributionRen Last ned Download.old
nettstart wuauserv
netto startbiter
- Prøv nå å oppdatere Windows.
Metode 4: Deaktiver oppdateringer for andre Microsoft-produkter
Oppdateringer for andre Microsoft-produkter kan faktisk forhindre deg i å laste ned de kritiske oppdateringene for Windows. For å fikse dette, må du bare deaktivere funksjonen til du har lastet ned de kritiske oppdateringene, og du kan deretter aktivere den på nytt.
- Trykk på Windows- tasten på tastaturet ditt, skriv inn Søk etter oppdateringer og åpne resultatet.
- Under Oppdateringsinnstillinger klikker du på Avanserte alternativer.
- Finn avkrysningsruten foran Gi meg oppdateringer for andre Microsoft-produkter når jeg oppdaterer Windows og sørg for at den ikke er merket.
- Start enheten på nytt, og prøv å kjøre oppdateringene på nytt. De bør fullføre vellykket, men husk at du må kanskje kjøre oppdateringen flere ganger for å få alle oppdateringer. Du vet at du er god når du får enheten din oppdatert
- Du kan nå gå til de avanserte alternativene igjen, og aktivere oppdateringer for andre Microsoft-produkter. Du bør også kunne fortsette med de vanlige oppdateringene.
Metode 5: Deaktiver alle tredjeparts antivirus eller brannmur
Tredjeparts antivirus- eller brannmurprogramvare kan være i konflikt med nedlastingen av Windows Update, slik at du kanskje vil deaktivere dem og se om du kan laste ned oppdateringene nå. De fleste av dem kan deaktiveres ved å høyreklikke på deres ikon i oppgavelinjen og velge Deaktiver .
Metode 6: Kontroller at Windows Defender-tjenesten er startet
Siden feilen ofte er relatert til Windows Defender, bør du sjekke om tjenesten går til og med. Hvis det ikke er det, bør du starte det, som kan løse problemene dine.
- Hold Windows-nøkkelen og trykk X. Velg (Command Prompt) admin
- Skriv sc config WinDefend start = auto
nedleggelse / r
Feil som denne er blant de viktigste grunnene til at folk hadde en tendens til å holde seg unna Microsofts nyeste iterasjon av Windows-operativsystemet. Men nå, mer enn ett år etter den første utgivelsen, har de fleste problemene blitt løst, eller det finnes en løsning som de som er nevnt ovenfor. Hvis du har dette problemet, kan du prøve dem og fikse problemet ditt.
PRO TIPS: Hvis problemet er med datamaskinen eller en bærbar PC / notatbok, bør du prøve å bruke Reimage Plus-programvaren som kan skanne arkiver og erstatte skadede og manglende filer. Dette fungerer i de fleste tilfeller der problemet er oppstått på grunn av systemkorrupsjon. Du kan laste ned Reimage Plus ved å klikke her

![Windows 10 vil ikke spille GoPro-videoer [Fixed]](http://k2rx.com/img/106431/windows-10-wont-play-gopro-videos-fixed-106431.jpg)