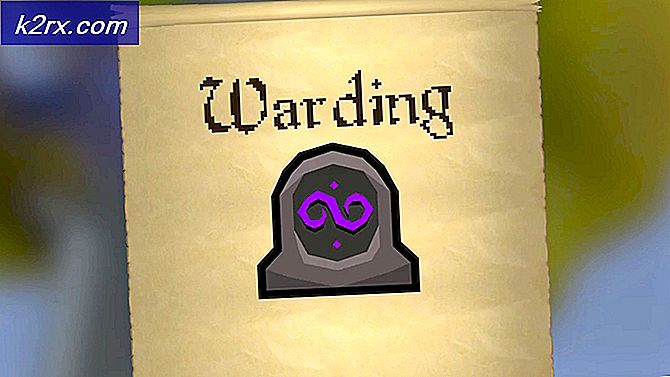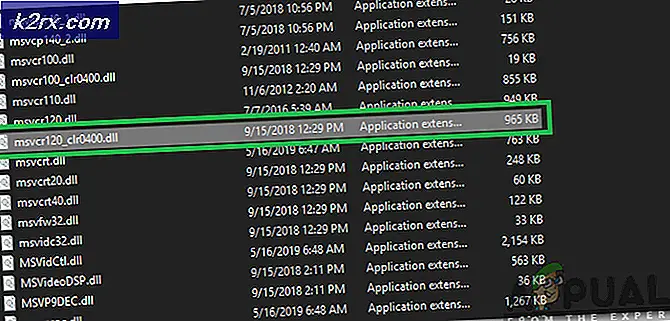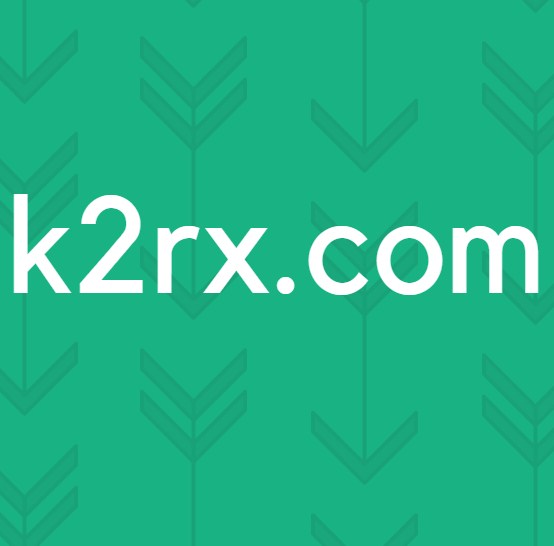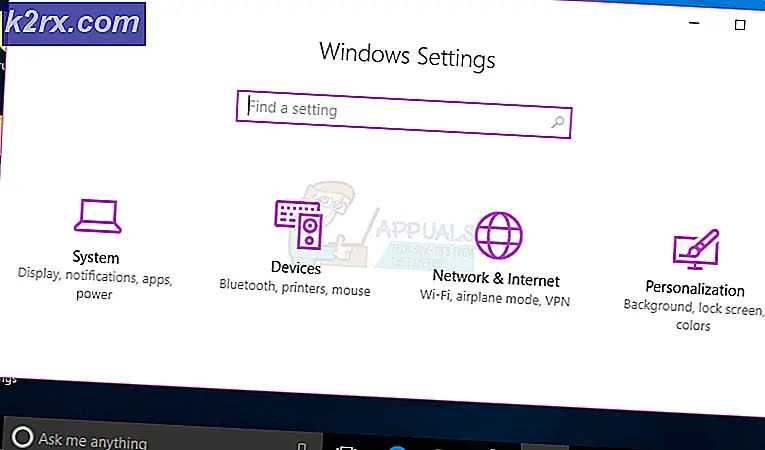Fiks: Du har ikke tilstrekkelig tilgang til avinstallasjon
En av de mange funksjonene Windows 10 tilbyr, er brukerkontokontroll (UAC) som lar deg begrense administrasjonsfunksjoner av enkelte kontoer og forhindrer at skadelig programvare blir smittet av datamaskinen. Det begrenser til og med tilgangsrettighetene til brukerkontoen selv om du er administrator.
For å avinstallere eller installere noen programmer trenger du forhøyet tilgang. Selv om du har denne tilgangen, kan operasjonen kaste meldingen. Du har ikke tilstrekkelig tilgang til å avinstallere . Det er mange løsninger for å løse dette problemet. Start med den første løsningen og arbeid deg ned i henhold til dette.
Løsning 1: Reparere korrupte registernøkler
Registeret er en hierarkisk database som inneholder data som er kritisk for operasjonen av Windows-operativsystemet og de applikasjoner / tjenestene som kjører på den. Dataene er strukturert i et treformat, og hver node i den kalles en nøkkel. Hver applikasjon har en oppføring i registret for at systemet skal se og operere med henvisning til det.
Det er noen tilfeller der registernøklene blir korrupte og gjør avinstalleringsprosessen ubrukelig. Det er et offisielt Microsoft-verktøy som har som mål å løse disse korrupte registernøklene og fikse dem i henhold til dette.
- Last ned feilsøkingsprogrammet fra det offisielle Microsoft-nettstedet og lagre det på en tilgjengelig plassering.
- Kjør feilsøkingsprogrammet ved å starte det og følg instruksjonene på skjermen.
- Start datamaskinen på nytt etter at feilsøkingsprosessen er fullført, og kontroller om problemet ble løst.
Løsning 2: Deaktiverer brukerkontokontroll
Det er mange tilfeller der deaktivering av brukerkontokontrollen løste problemet for de fleste brukerne. Dette problemet oppstår først og fremst på grunn av brukerkontokontroll som prøver å begrense aktiviteten din for å beskytte deg mot skade. Men noen ganger kan UAC også forårsake feilmeldinger som "Du har ikke tilstrekkelig tilgang til avinstallasjon", selv om du er den eneste administratoren.
Vi prøver å deaktivere UAC og se om dette løser problemet for oss. Hvis det ikke gjør det, kan du alltid gå tilbake til endringene uten problemer.
- Trykk på Windows + S, skriv inn brukerkontroll i dialogboksen, og åpne innstillingene .
- Flytt glidebryteren ned til Aldri varsle og trykk OK . Legg merke til at du kanskje krever administratorrettigheter for å utføre denne oppgaven.
- Start datamaskinen på nytt etter å ha gjort endringene, og kontroller om problemet ved hånden ble løst.
Løsning 3: Avinstaller programmet ved å bruke forhøyet kommandoprompt
Hvis alle metodene ovenfor ikke virker, kan du prøve å avinstallere programmet ved hjelp av en forhøyet ledetekst. Legg merke til at du vil kreve administrative rettigheter for å utføre denne løsningen.
Merk: Registerredigering er et veldig kraftig verktøy og endrer nøkler som du ikke har noen anelse om, kan ytterligere hindre datamaskinen din og gjøre det ubrukelig.
- Trykk på Windows + R, skriv regedit i dialogboksen og trykk Enter for å åpne registerredigering.
- Gå nå til følgende sti:
HKEY_LOCAL_MACHINE \ SOFTWARE \ Microsoft \ Windows \ Currentversion \ Uninstall
- Hver nøkkel på denne plasseringen tilsvarer et bestemt program som er installert på datamaskinen. Finn programmet du prøver å avinstallere, og dobbeltklikk på tasten UninstallString .
Merk: Hvis du er en bruker som kjører Windows x 64, kan du prøve å se på banen som er gitt nedenfor for listen over applikasjoner. Noen applikasjoner er oppført i stien som er gitt ovenfor, og noen er oppført her.
PRO TIPS: Hvis problemet er med datamaskinen eller en bærbar PC / notatbok, bør du prøve å bruke Reimage Plus-programvaren som kan skanne arkiver og erstatte skadede og manglende filer. Dette fungerer i de fleste tilfeller der problemet er oppstått på grunn av systemkorrupsjon. Du kan laste ned Reimage Plus ved å klikke herHKEY_LOCAL_MACHINE \ SOFTWARE \ Wow6432Node \ Microsoft \ Windows \ CurrentVersion \ Avinstaller
- Når dialogboksen er åpen, trykker du på Ctrl + C for å kopiere strengen.
- Trykk på Windows + S, skriv kommandoprompt i dialogboksen, høyreklikk på programmet og velg Kjør som administrator .
- En gang i forhøyet ledetekst, lim inn kommandoen vi kopierte tidligere, og trykk på Enter. Dette bør effektivt avinstallere programmet fra datamaskinen uten noe problem.
Løsning 4: Avinstaller i sikker modus
Du kan prøve å avinstallere programmet i sikker modus hvis alle de ovennevnte løsningene ikke fungerer for deg. Det er ingen UAC i sikker modus, og det kan brukes til å avinstallere programmet uten begrensninger. Windows Installer / MSI er imidlertid deaktivert i sikker modus som standard. Ikke alle programmer bruker dette til å avinstallere seg, men de som gjør det, vil ikke kunne avinstallere med hell. For dette vil vi redigere registret og aktivere Windows Installer i sikker modus.
- Trykk på Windows + R, skriv regedit i dialogboksen og trykk Enter.
- Naviger til følgende filbane:
HKEY_LOCAL_MACHINE \ SYSTEM \ ControlSet001 \ Control \ Safeboot \ Minimal
- En gang på målplasseringen, høyreklikk på ' Minimal' og velg Ny> Nøkkel . Gi den nye nøkkelen navnet som MSIServer .
- Dobbeltklikk verdien ' (Standard) ' og sett verdiensverdien som Tjeneste . Trykk på OK for å lagre endringer og avslutte.
- Start datamaskinen i sikker modus og prøv å avinstallere programmet. Du kan sjekke ut vår omfattende veiledning om hvordan du starter opp datamaskinen i sikker modus.
Løsning 5: Redigering av tillatelser av avinstalleringsfilen
Hver fil har sitt definerte sett med tillatelser som dikterer hvordan applikasjonen skal brukes og hvilke brukergrupper har tillatelsene til å endre den. Vi kan endre tillatelsene til avinstalleringsprogrammet og se om dette gjør trikset. Legg merke til at du vil kreve administratorrettigheter for å utføre denne løsningen.
- Finn katalogen hvor programmet er lagret. Høyreklikk på avinstalleringen, og velg Egenskaper .
- Velg sikkerheten Herfra må du få alle tillatelsene og ta eierskap av filen, slik at du kan kjøre avinstalleringsfilen.
- Du kan navigere til vår omfattende guide om hvordan du tar eierskap av filen. Etter at du har tatt full eierskap, prøv å utføre avinstalleringsprogrammet og sjekk om dette gjør noen forskjell.
Løsning 6: Slette filer og avinstallere (siste utvei)
Hvis alle ovennevnte løsninger ikke viser seg å være nyttige, har vi ikke annet valg enn å fjerne alle filene med makt. Vær oppmerksom på at det ikke er garanti for at programmet vil bli avinstallert perfekt; Det kan fortsatt være noen gjenværende filer som er til stede ved hjelp av denne løsningen.
- Naviger til katalogen av de installerte filene. Velg hele katalogen og trykk Shift-Delete. Dette vil permanent slette hele dataene til filen. På dette stadiet vil dataene bli fjernet, men oppføringen av applikasjonen vil fortsatt være tilstede i datamaskinen.
- Trykk på Windows + R, skriv appwiz. cpl i dialogboksen og trykk på Enter. Her vil alle applikasjonene bli oppført. Høyreklikk på programmet og velg Avinstaller.
- Start datamaskinen på nytt etter avinstallasjonen, og kontroller om problemet ved hånden ble løst.
PRO TIPS: Hvis problemet er med datamaskinen eller en bærbar PC / notatbok, bør du prøve å bruke Reimage Plus-programvaren som kan skanne arkiver og erstatte skadede og manglende filer. Dette fungerer i de fleste tilfeller der problemet er oppstått på grunn av systemkorrupsjon. Du kan laste ned Reimage Plus ved å klikke her