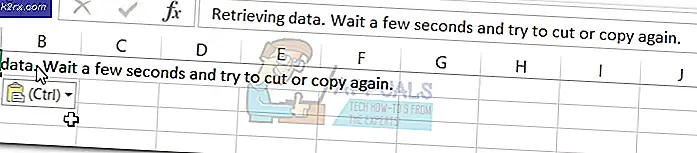Fix: Legitimasjonen din fungerte ikke på eksternt skrivebord
Feilmeldingen ‘Påloggingsinformasjonen din fungerte ikkeVises når du ikke klarer å koble til det eksterne systemet ved hjelp av tilkobling til eksternt skrivebord. Denne feilen er ofte forårsaket av Windows-policyer som forhindrer innkommende RDP-tilkoblinger, eller bare systemets brukernavn. Å takle denne spesielle feilen kan være opprørende, da feilen ikke ligger i legitimasjonen, men heller et annet sted. En slik feilmelding kan vises selv om du skriver inn riktig legitimasjon, og dermed gjør det til en prøvelse.
Hvis du mottar feilmeldingen etter at du har installert en ny kopi av Windows 10, er du ikke det eneste offeret. Mange brukere er avhengige av eksterne skrivebordstilkoblinger, og slike feil er vanligvis et mareritt for dem, men ikke bekymre deg, da du vil kunne komme over problemet etter å ha fulgt denne veiledningen.
Hva er årsaken til feilmeldingen ‘Eksternt skrivebord din legitimasjon fungerte ikke’ på Windows 10?
Følgende faktorer blir ofte funnet å være årsaken til den nevnte feilmeldingen -
Nå som du vet årsakene til feilmeldingen, kan du følge løsningene nedenfor for å løse problemet. Sørg for at du følger de gitte løsningene i samme rekkefølge som gitt.
Løsning 1: Tilbakestille brukernavn
Som vi har nevnt, er feilmeldingen noen ganger forårsaket fordi brukeren du prøver å koble til fra ikke finnes på Remote Desktop-serveren. Dette skjer når du prøver å endre brukernavnet ditt eller installere en ny kopi av Windows. Hvis du endrer brukernavnet ditt, endres det ikke nødvendigvis for tilkobling til eksternt skrivebord, og dermed vil legitimasjonen din være feil siden brukeren ikke er på serveren. For å isolere problemet må du altså gå tilbake til brukernavnet du hadde brukt før feilmeldingen dukket opp.
Løsning 2: Redigere Windows sikkerhetspolicy
Det er en Windows-sikkerhetspolicy for tilkobling til eksternt skrivebord som ikke tillater brukere som ikke er administrator, å logge på med RDP. Dermed, hvis du vil logge på med en brukerkonto som ikke er administrator, må du gi tilgang til de eksterne stasjonære brukerne. Slik gjør du det:
- trykk Windows-tast + R å åpne Løpe dialogboks.
- Skriv inn 'secpol.mscOg trykk Enter. Dette åpner vinduet Lokal sikkerhetspolicy.
- Utvide Lokale retningslinjer og velg deretter Brukerrettighetstildeling.
- På høyre side, finn og dobbeltklikk enten ‘Tillat pålogging via Remote Desktop Services'Eller'Tillat pålogging via Terminal Services’.
- Klikk Legg til bruker eller gruppe og skriv deretter inn Brukere av eksternt skrivebord.
- Klikk OK, truffet Søke om og klikk deretter OK en gang til.
- Start systemet på nytt for at endringen skal tre i kraft.
- Sjekk om det isolerer problemet.
Løsning 3: Redigere lokal gruppepolicy
Hvis de ovennevnte løsningene ikke fungerer bra for deg, kan du prøve å isolere problemet ved å endre noen få lokale gruppepolitikker. I utgangspunktet er det du må gjøre å gi et sett med retningslinjer for legitimasjonsdelegering en spesifikk verdi som mest sannsynlig vil løse problemet ditt. Slik gjør du det:
- trykk Windows-tast + R å åpne Løpe.
- Skriv inn 'gpedit.msc’For å åpne redigereren for lokal gruppepolicy.
- Etterpå navigerer du til følgende bane:
Datamaskinkonfigurasjon> Administrative maler> System> Legitimasjonsdelegasjon
- Dobbeltklikk påTillat delegering av standardlegitimasjon med bare NTLM-serverautentiseringPolicy for å redigere den.
- Sett den til Aktivert og klikk deretter Vise fram.
- Dobbeltklikk under Verdi, Skriv inn TERMSRV / * og klikk deretter OK.
- Gjør det samme for følgende retningslinjer:
Tillat delegering av standardlegitimasjon Tillat delegering av lagret legitimasjon Tillat delegering av lagret legitimasjon med kun NTLM-serverautentisering
- Til slutt, lukk Local Group Policy Editor og start systemet på nytt.
- Sjekk om problemet vedvarer.
Løsning 4: Redigering av registeret
I noen tilfeller kan det å gjøre noen endringer i registret kvitte seg med feilen. Derfor vil vi i dette trinnet endre noen konfigurasjoner i registret. For det:
- trykk “Windows” + “R” for å åpne registeret.
- Skriv inn “Regedit” og trykk "Tast inn".
- Naviger til følgende adresse.
Datamaskin \ HKEY_LOCAL_MACHINE \ SYSTEM \ CurrentControlSet \ Control \ Lsa
- Klikk på "LsaCompatiblityLevel ”alternativ.
- Dobbeltklikk på “REG_DWORD”Alternativet og endre verdien til “1”.
- Sjekk om problemet vedvarer.
Merk: Sørg også for at du logger på lokalt og ikke via en eksternt skrivebordstilkobling, fordi det kanskje ikke fungerer med tofaktorautentisering aktivert.
Løsning 5: Deaktivering av Windows Hello-pålogging (hvis aktuelt)
Noen ganger kan Windows Hello-påloggingen være problematisk. Derfor vil vi i dette trinnet erstatte Windows Hello-påloggingen med det vanlige passordet. Prøv dette:
- Trykk og hold nede “Windows” + “I” tastene sammen for å åpne Innstillinger-appen.
- Når Innstillinger-appen er åpnet, navigerer du til “Kontoer> Innloggingsalternativer“. Deaktiver nå Windows Hello-pålogging.
- Nå vil vi sette et normalt passord for å gjøre det, klikk på "Passord" klikk deretter på "Legge til".
- Når du trykker på "Legge til" -knappen får du en popup som ber om det nye "Passord" og et hint for passordet. Det skal se slik ut.
- Nå legger du bare det nye passordet og hintet for det, og du bør være god å gå.
- Sjekk om problemet vedvarer.