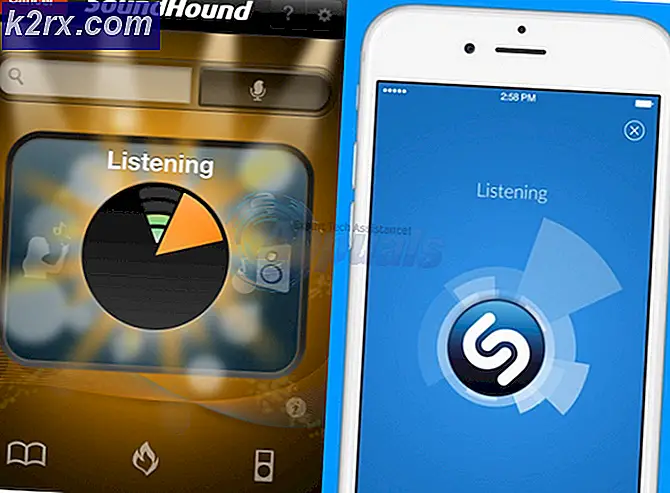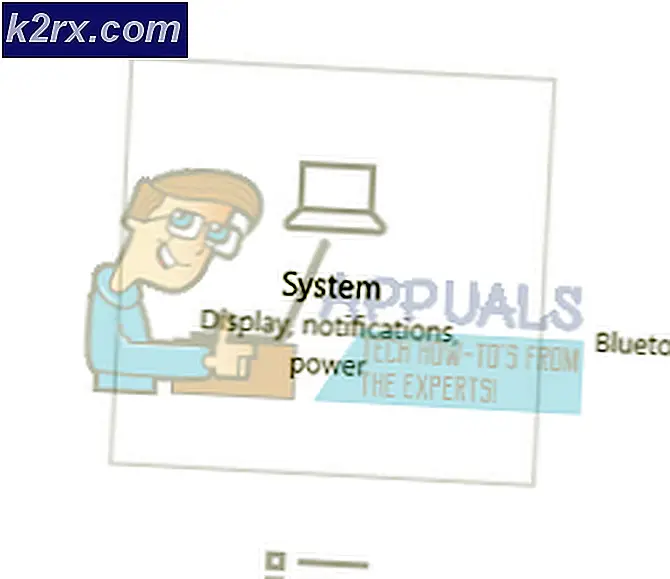Slik endrer du den primære skjermen på Windows 10
Alle versjoner av Windows-operativsystemet som for øyeblikket støttes av Microsoft, har dobbel skjerm og enda flere skjermstøtte. Dette betyr at du kan ha mer enn én skjerm som ikke bare er koblet til datamaskinen, men også vise hva du vil at den skal vises for å øke produktiviteten og forbedre brukervennligheten. Windows 10, den nyeste og beste i en lang rekke Windows-operativsystemer, har også flere skjermstøtte. Faktisk er Windows 10 ganske bra til å håndtere mer enn én skjerm. Flere skjermstøtte er en gave for strømbrukere, ettersom de fleste strømbrukere der ute har flere enn en monitorer koblet til datamaskinene sine.
Når du kobler til mer enn bare en skjerm til en datamaskin som kjører på Windows-operativsystemet, gjør Windows en av skjermerne den primære skjermen (i nesten alle tilfeller er dette skjermen som var koblet til datamaskinen først) og resten av overvåker sekundære, tertiære og så videre skjermer. Den primære skjermen er standard skjerm. Windows viser alt på, og derfor kan du bestemme hvilken skjerm som er koblet til datamaskinen din, du vil være den primære skjermen, er utrolig viktig. Heldigvis lar Windows 10 ikke bare brukere med flere skjermer å velge sin primære skjerm til enhver tid, men prosessen som brukes til å gjøre det, er også ganske enkelt.
Hvis du vil endre primærmonitoren på en datamaskin som kjører på Windows 10, med mer enn en skjerm koblet til den, må du bare:
PRO TIPS: Hvis problemet er med datamaskinen eller en bærbar PC / notatbok, bør du prøve å bruke Reimage Plus-programvaren som kan skanne arkiver og erstatte skadede og manglende filer. Dette fungerer i de fleste tilfeller der problemet er oppstått på grunn av systemkorrupsjon. Du kan laste ned Reimage Plus ved å klikke her- Høyreklikk på et tomt område på skrivebordet .
- Klikk på Skjermoppløsning .
- I rommet under Endre utseendet på skjermen, vil alle datamaskiner som er koblet til datamaskinen din bli synlige, hver representert som en skjerm med et tall i midten. Skjermen som har nummer 1 i sentrum er skjermen som for øyeblikket er konfigurert som datamaskinens primære skjerm. Klikk på skjermen som du vil lage datamaskinens primære skjerm for å velge den.
- Merk av i boksen ved siden av Bruk denne enheten som det primære skjermalternativet (eller alternativet Gjør dette min hovedvisning, avhengig av iterasjonen av Windows du bruker) for å aktivere den. Dette gjør at Windows 10 forandrer det primære displayet til skjermen du nettopp har valgt.
- Klikk på Bruk, og endringen du har gjort på datamaskinens skjermkonfigurasjon, blir brukt.
- Klikk på OK og lukk skjermoppløsningsvinduet .
Merk: Mens trinnene som er oppført og beskrevet ovenfor, er ment å brukes på Windows 10-datamaskiner, er de ikke eksklusive for dem. Du kan også bruke trinnene som er oppført og beskrevet ovenfor, for å endre primærmonitoren på en datamaskin som kjører på Windows 7, Windows 8 eller Windows 8.1.
PRO TIPS: Hvis problemet er med datamaskinen eller en bærbar PC / notatbok, bør du prøve å bruke Reimage Plus-programvaren som kan skanne arkiver og erstatte skadede og manglende filer. Dette fungerer i de fleste tilfeller der problemet er oppstått på grunn av systemkorrupsjon. Du kan laste ned Reimage Plus ved å klikke her