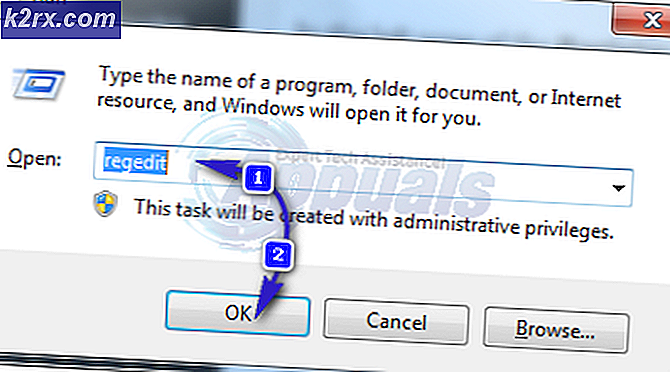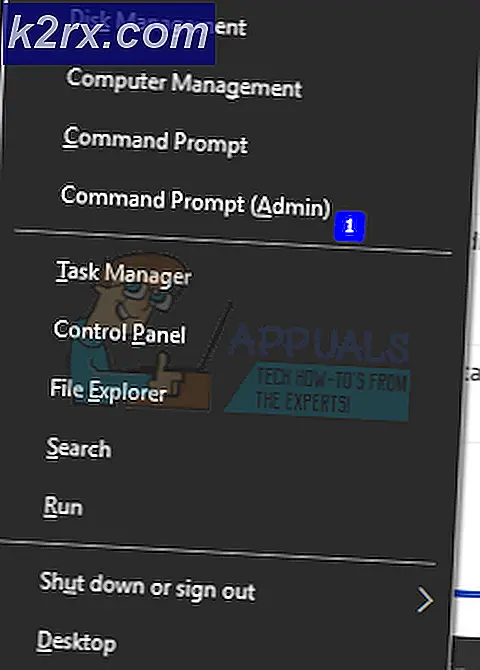Slik løser du korrupt eller ødelagt oppgaveplanlegger på Windows 8 og 10
Windows Task Scheduler er en app som automatiserer oppgaver som kjører når bestemte forhold brukes i Windows. Det har imidlertid blitt plaget av problemer, spesielt med brukere som bruker eller brukte Windows 10. Hva som kan skje er at oppgaveplanleggeren vil bli helt ødelagt. Du får feilmeldinger som Windows ikke kan kjøre automatisk vedlikehold. Oppgaven ******* inneholder en uventet node. Oppgaven ******* inneholder en verdi som er feilformatert eller utenfor rekkevidde, osv., og dette vil påvirke din samlede Windows-opplevelse - og ikke på en god måte.
Denne situasjonen skjer vanligvis når du oppgraderer eller nedgraderer, men brukere som ikke har gjort det, er ikke helt utelukket. Når du oppgraderer fra Windows 7, 8 eller 8.1 til Windows 10, eller når du nedgraderer fra Windows 10 til en av de nevnte utgavene, har dette problemet blitt mer vanlig enn Microsoft ville gjerne innrømme, og de har egentlig ikke gjort mye å fikse det.
Det er imidlertid et par ting du kan prøve selv, og de har alle blitt rapportert å jobbe og fikse den ødelagte Windows Task Scheduler. De er alle ganske lett å forstå og til, og krever lite eller ingen teknisk kunnskap, så la oss komme inn i dem.
Metode 1: Bruk et systemgjenopprettingsbilde
Denne metoden er ikke for alle - det krever at du har et systemgjenopprettingsbilde som fungerer fullt og på et tidspunkt der det ikke var noen problemer med oppgaveskjemaet. Det burde også være med operativsystemet du bruker, noe som betyr at hvis du oppgraderte til Windows 10, så gikk tilbake til Windows 7 og du har dette problemet, bør bildet være fra før du oppgraderte til Windows 10. De fleste folk bør ha dette, som å skape et gjenopprettingspunkt før du oppgraderer er en vanlig forholdsregel.
- Trykk på Windows- tasten på tastaturet, eller trykk Start, og skriv inn gjenoppretting . Åpne Opprett et gjenopprettingspunkt
- I kategorien Systembeskyttelse klikker du på Systemgjenoppretting . Du bør nå være i veiviseren for systemgjenoppretting.
- Klikk på Neste, og du bør få en liste over alle tilgjengelige gjenopprettingspunkter. Den ideelle, som nevnt tidligere, bør være rett før oppgraderingen, og du bør vite at alt fungerte på det tidspunktet.
- Dette er valgfritt - du kan klikke Skann etter berørte programmer for å se hvilke deler av programvaren som vil bli påvirket med gjenopprettingen.
- Følg gjennom med veiviseren, og Windows skal starte datamaskinen på nytt, og dermed starte gjenopprettingsprosessen. Ikke avbryt det, dette kan få deg til enda flere problemer, så hvis du bruker en bærbar PC, må du sørge for at du er koblet til, slik at den ikke slår seg av midt i prosessen.
- Når alt er ferdig, bør du kjøre Windows akkurat som du hadde det på det tidspunktet da gjenopprettingspunktet ble opprettet.
Metode 2: Kontroller tidssoneinnstillingene
Selv om det er uventet å ha en feil angitt tidssone, kan det føre til en rekke problemer, fra den nevnte en med oppgaveskjemaet, til manglende evne til å bruke Windows-oppdateringer, etc. Dette er imidlertid lett å fikse.
PRO TIPS: Hvis problemet er med datamaskinen eller en bærbar PC / notatbok, bør du prøve å bruke Reimage Plus-programvaren som kan skanne arkiver og erstatte skadede og manglende filer. Dette fungerer i de fleste tilfeller der problemet er oppstått på grunn av systemkorrupsjon. Du kan laste ned Reimage Plus ved å klikke her- Trykk på Windows- tasten på tastaturet og skriv inn dato og klokkeslett, og åpne deretter resultatet.
- I vinduet som åpnes, ser du dato, klokkeslett og tidssone. Pass på at de er satt riktig.
- Hvis de er, og likevel har du dette problemet igjen, kan du prøve å trykke Endre tidssone og sette den til USA . Dette har løst oppgaveplanleggeren problemet mer enn en gang.
Metode 3: Bruk Windows Update
Siden dette problemet har dukket opp mange ganger enn Microsoft forventet, har de faktisk gitt ut noen få oppdateringer som lovet å fikse det, og de jobber vanligvis.
- Trykk på Windows- tasten på tastaturet og skriv inn Søk etter oppdateringer . Åpne resultatet, og du bør være inne i Windows Update-menyen. Det er forskjellig for de forskjellige versjonene av operativsystemet, men prosessen er mer eller mindre den samme.
- Trykk på Kontroller for oppdateringer, og la Windows gjøre det. Dette kan ta en stund, avhengig av datamaskinen og Internett-tilkoblingen, men ikke avbryte den.
- Hvis det er en oppdatering tilgjengelig, vil Windows oppdage den og laste den ned, og mest sannsynlig fikse problemet.
Metode 4: Bruk reparasjonsoppgaver
Hvis alt annet feiler, selv om det ikke burde det, er det et program opprettet av en Microsoft-ansatt som er ment å oppdage og fikse eventuelle potensielle Windows-oppgaver, kjent som Reparasjonsoppgaver . Du kan laste den ned her . Installasjonsprosessen er enkel, bare gå til nedlastingsmappen din og dobbeltklikk på den kjørbare filen, og følg deretter veiviseren. Når det er installert, kan du starte det, og det vil løse oppgaveskjemaerproblemer.
Dette problemet er en av mange som Microsoft oversett med operativsystemet, men det finnes mer enn én løsning for alle som har det. Bare prøv metodene ovenfor - en av dem vil utvilsomt fikse Windows Task Scheduler.
PRO TIPS: Hvis problemet er med datamaskinen eller en bærbar PC / notatbok, bør du prøve å bruke Reimage Plus-programvaren som kan skanne arkiver og erstatte skadede og manglende filer. Dette fungerer i de fleste tilfeller der problemet er oppstått på grunn av systemkorrupsjon. Du kan laste ned Reimage Plus ved å klikke her