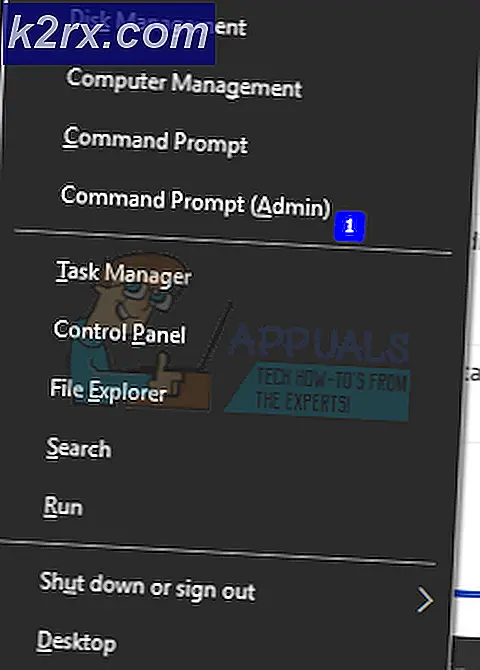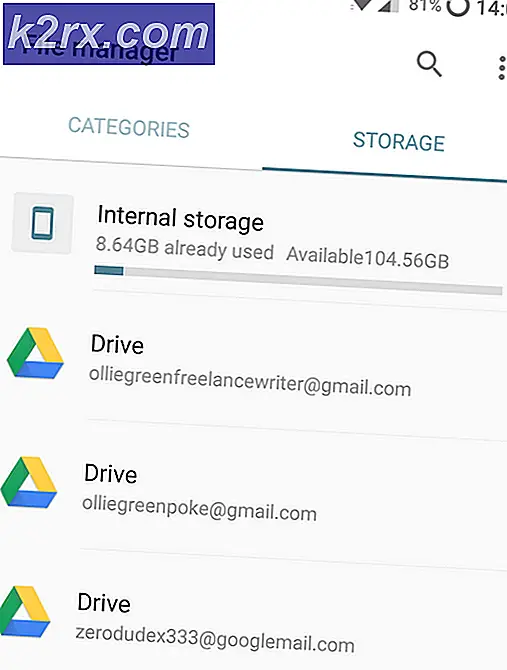Slik løser du nettverksproblemer forårsaket av Bonjour
Når du slår på en datamaskin, er det normalt at operativsystemet laster alle nødvendige drivere for å kjøre bestemte enheter. En av de viktigste er Ethernet-adapteren, som har ansvaret for å gi tilkobling til alle typer nettverk.
Hvis adapteren ikke kjører automatisk ved oppstart, vil du kanskje begynne å sjekke om det er en programvare som forårsaker konflikter. Det er en spesielt kalt Bonjour som følger med Apple iTunes, Adobe Suite, blant annet programmer som er svært vanlige for å forårsake dette problemet.
Bonjour lokaliserer enheter som skrivere, andre datamaskiner og tjenestene som disse enhetene tilbyr på et lokalt nettverk ved hjelp av multicast Domain Name System (mDNS) tjenesteposter. Dette er en funksjon som ikke er avgjørende for alle brukere.
Metode 1: Fjerne programvaren gjennom kjøreboksen
Oppdatering 2013/12/31: Nyere versjoner av Bonjour kan bare avinstalleres fra Programmer og funksjoner (Legg til / fjern programmer). Hver gang du oppdaterer iTunes, må du imidlertid fjerne den på nytt.
- Trykk og hold Windows-tasten + R og skriv ned kommandoen nedenfor.
% PROGRAMFILES% \ Bonjour \ mDNSResponder.exe -remove
- Trykk og hold Windows-tasten + R og skriv ned kommandoen nedenfor.
regsvr32 / u% PROGRAMFILES% \ Bonjour \ mdnsNSP.dll
Etter at du har startet på nytt, kan du trygt slette Bonjour-mappen uten feil.
Metode 2: Deaktiver Bonjour Service
- Trykk og hold Windows Nøkkel + R og skriv ned tjenester. msc uten anførselstegn.
- Se etter tjenesten Bonjour . Noen ganger vil det dukke opp som ## Id_String1.6844F930_1628_4223_B5CC_5BB94B879762 ##
- Dobbeltklikk på tjenesten, stopp den, og sett deretter oppstartstypen som deaktivert .
- Start datamaskinen på nytt.
Metode 3: Avinstaller fra Kontrollpanel
- Åpne startmenyen og åpne kontrollpanelet
- Velg Program og funksjoner.
- Se etter Bonjour og velg avinstallere .
- Start datamaskinen på nytt.
Hvis fjernelse av Bonjour ikke løste problemet, kan du installere driverne for Ethernet-adapteren igjen for å fjerne enhver type konflikt med programvare og løse problemet.
PRO TIPS: Hvis problemet er med datamaskinen eller en bærbar PC / notatbok, bør du prøve å bruke Reimage Plus-programvaren som kan skanne arkiver og erstatte skadede og manglende filer. Dette fungerer i de fleste tilfeller der problemet er oppstått på grunn av systemkorrupsjon. Du kan laste ned Reimage Plus ved å klikke herMetode 4: Installere driveren for nettverksadapteren på nytt
- Hold Windows-tasten og trykk på R. Skriv inn kontrollpanelet og klikk OK
- Åpne Enhetsbehandling.
- Vis nettverkskortene, høyreklikk på den med problemet, og avinstaller .
- Du blir bedt om å fjerne programvaren, klikk Ja .
- Start datamaskinen på nytt.
- Når datamaskinen er igjen, kan du besøke produsenten av hovedkortet ditt og laste ned den oppdaterte Ethernet-driveren.
- Installer den nedlastede driveren, og start datamaskinen på nytt for å se om problemet ble løst.
Sist men ikke minst, hvis problemet ikke er relatert til en programvare eller driverkonflikt, er det veldig mulig at det er maskinvarerelatert.
Metode 5: Bytte nettverkskort
- Bekreft hvilken type nettverksadapter du vil kjøpe, avhengig av sporene som er tilgjengelige i hovedkortet ditt (PCI, PCIe, USB, mSATA).
- Gå inn i startmenyen, åpne Kontrollpanel, søk etter enhetsbehandling, velg det nåværende nettverkskortet, høyreklikk det og deaktiver
- Kjøp nettverksadapteren fra ønsket sted og Installer
- Når installert, gå til produsentens nettsted for enheten og last ned de mest oppdaterte driverne.
- Installer driverne, og start datamaskinen på nytt.
PRO TIPS: Hvis problemet er med datamaskinen eller en bærbar PC / notatbok, bør du prøve å bruke Reimage Plus-programvaren som kan skanne arkiver og erstatte skadede og manglende filer. Dette fungerer i de fleste tilfeller der problemet er oppstått på grunn av systemkorrupsjon. Du kan laste ned Reimage Plus ved å klikke her