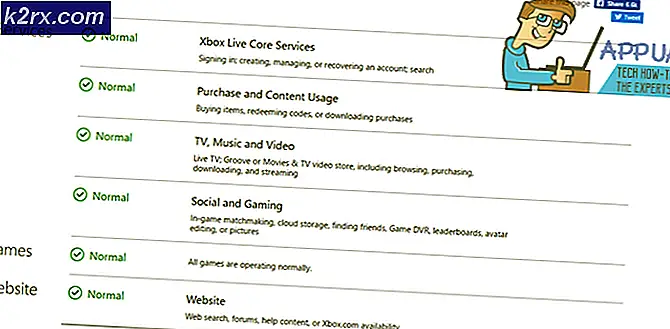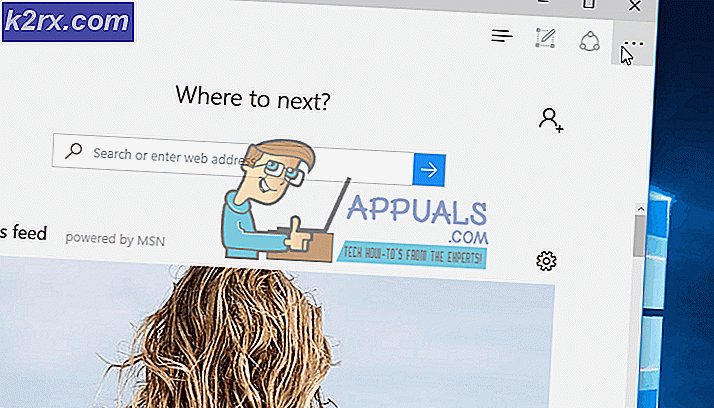Slik løser du Windows Update Error Code 80246007
Windows Update-feilkoder er mange, og de er ganske mye umulige å telle. Microsoft har laget et innlegg der de oppførte alle mulige Windows Update-feilkoder sammen med korte beskrivelser, men denne informasjonen er ganske ubrukelig siden det ikke er hint på hva som kan forårsake problemet eller hvordan man faktisk nærmer seg løsningen.
Brukere er allerede motvillige nok til å starte en oppdatering av noe, spesielt operativsystemet deres, fordi oppdateringsprosessen vanligvis senker datamaskinen ned, selv om den bare fungerer i bakgrunnen. Imidlertid mottar disse feilkoderne folkene enda mer og Microsoft må definitivt gjøre noe for å forhindre at disse feilmeldingene oppstår så ofte.
Feilkode 0x80246007 - Slik løser du
Denne bestemte feilkoden kan oppstå enten mens du prøver å laste ned Windows-oppdateringer eller når du oppdaterer eller laster ned apper fra Windows Store. Forklaringen fra Microsoft på innlegget deres angående alle feilmeldinger er ganske enkelt at oppdateringen ikke er lastet ned.
Dette kan være ganske irriterende, spesielt hvis en app du vil oppdatere er ganske viktig. Informasjon om denne feilmeldingen spesielt er ganske sjelden og uklar, men det er mange flotte løsninger som er garantert å fikse eventuelle feilkoder du kanskje mottar.
Løsning 1: Deaktiver Antivirus og brannmur
Antivirusprogramvare er noe hver bruker burde ha installert på sine PCer fordi trusler du kan infisere datamaskinen med er mange, og du kan enkelt ta et virus på nettet eller ved en infisert DVD- eller USB-flash-stasjon.
Disse verktøyene hindrer imidlertid noen ganger tjenester som Windows Update fra å få tilgang til Internett, og det er ofte hvorfor du mottar disse irriterende feilmeldingene.
- Deaktiver antivirusprogrammet ditt.
- Prosessen for hvert antivirus er forskjellig. Men hvis du er en Windows 10-bruker, må du også deaktivere Windows Defender.
- Høyreklikk på skjoldikonet på oppgavelinjen og klikk på Åpne.
- Når Windows Defender Security Center åpnes, klikker du på shielf-ikonet under startknappen, åpner innstillinger for virus og trusselbeskyttelse og slår av sanntidsbeskyttelse og skybasert beskyttelse.
- Naviger til nettleserikonet (andre fra slutten) og slå av alternativet Sjekk apper og filer.
- Slå også av alternativet SmartScreen for Windows Store apps nedenfor.
Windows-brannmur kan også forårsake problemer med tilkobling fordi den automatisk blokkerer ukjente tilkoblinger mot datamaskinen, og det er ganske mulig at det for øyeblikket sperrer noen av tilkoblingene knyttet til Windows eller programoppdateringer.
- Åpne Kontrollpanel ved å søke etter det etter å ha trykket på Start-knappen nederst til venstre på skrivebordet.
- Endre Vis ved valg til Små ikoner og finn Windows-brannmuralternativet.
- Klikk på den og velg alternativet Slå av Windows-brannmur på eller av i menyen på venstre side av vinduet.
- Klikk på alternativknappen ved siden av alternativet Slå av Windows-brannmur (ikke anbefalt) ved siden av både private og offentlige nettverksinnstillinger.
- Klikk på OK-knappen og prøv å oppdatere datamaskinen nå.
Merk : Selv om du sliter med å oppdatere en av appene eller operativsystemet ditt på grunn av antivirus eller brannmur, bør du ikke la datamaskinen være ubeskyttet, så vær sikker på at du slår på antivirusprogrammet, Windows Defender og Windows-brannmuren så snart som du har oppdatert Windows eller appen du ønsket å oppdatere.
Løsning 2: Feilsøk Windows Update og Internett-tilkoblingen
Windows 10 leveres forhåndsinstallert med flere feilsøkingsprogrammer som automatisk kan gjenkjenne problemet du har og fikse det for deg på kort tid. Disse feilsøkingsprogrammene har hjulpet mange mennesker som ikke er så erfarne i å håndtere disse problemene selv, og prosessen tar nesten ingen tid i det hele tatt.
- Åpne Innstillinger-appen ved å klikke på Start-knappen og deretter på tannhjulikonet rett over. Du kan også søke etter det.
- Åpne oppdaterings- og sikkerhetsseksjonen og naviger til feilsøkingsmenyen.
- Først av alt, klikk på Windows Update-alternativet og følg instruksjonene på skjermen for å se om det er noe galt med Windows Update-tjenester og -prosesser.
- Etter at feilsøkingen er ferdig, navigerer du til feilsøkingsdelen igjen og åpner feilsøkingsprogrammet for Internett-tilkoblinger.
- Sjekk om problemet er løst.
Løsning 3: Kontrollerer bildet og systemfilene dine
Windows-oppdateringer mangler vanligvis å gjøre noe med Windows-bildet eller systemfilene dine. Heldigvis leveres Windows med flere verktøy innebygd som kan løse disse problemene enkelt og automatisk.
DISM (Deployment Image Servicing and Management) er en kommando som kan brukes Kontroller ditt Windows-bilde for feil og fikse disse feilene.
SFC (System File Checker) er en annen kommando som kan brukes til å finne feil og manglende Windows systemfiler, og verktøyet retter også eller erstatter dem.
- Du kan bruke disse verktøyene med kommandoprompt. Skriv kommandoprompt i søkefeltet, høyreklikk på det og velg Kjør som administrator.
- Skriv inn følgende kommando for at DISM skal skanne ditt Windows-bilde og utføre en reparasjon automatisk. Vær tålmodig for dette verktøyet å fullføre, da prosessen kan ta opptil 20 minutter.
DISM / Online / Cleanup-Image / RestoreHealth
- Etter at forrige prosess er ferdig, bruk følgende kommando for å få SFC til å skanne systemfilene dine for funksjonsfeil:
sfc / scannow
- Prøv å oppdatere eller laste ned appen din nå, hvis det var problemet, eller prøv å kjøre Windows-oppdatering for å se om problemet er løst.
Løsning 4: Tilbakestille Windows Update-komponenter manuelt
Dette er trolig den mest kompliserte løsningen, men eliminerer effektivt alle typer Windows-oppdateringsproblemer og feilkoder på grunn av det faktum at du må nullstille alt på datamaskinen din angående Windows-oppdatering.
- Skriv kommandoprompt i søkefeltet og kjør det med administratorrettigheter.
- Drep følgende tjenester: MSI Installer, Windows Update Services, BITS og Cryptographic ved å kopiere og lime inn kommandoene nedenfor. Pass på at du klikker på Enter etter hver enkelt.
nettstopp msiserver
netto stopp wuauserv
nettstoppbiter
netstopp cryptSvc
- Gi nytt navn til mappene Catroot2 og Software Distribution. Du kan gjøre dette lettere ved å kopiere følgende kommandoer i kommandoprompt:
ren C: \ Windows \ SoftwareDistribution SoftwareDistribution.old
ren C: \ Windows \ System32 \ catroot2 Catroot2.old
- Start MSI Installer, Windows Update Services, BITS og Cryptographic Services igjen ved å kopiere og lime inn kommandoene under en etter en.
nettstart wuauserv
netto start cryptSvc
netto startbiter
netto start msiserver
- Start datamaskinen på nytt etter dette, og kontroller om problemet ditt er løst.
Merk : Du kan ikke endre navn på mappene som er oppført i trinn 3 med mindre du avslutter tjenestene vi oppførte før. Følg disse trinnene nøyaktig slik de er oppført, kontroller at du er logget inn med en administratorkonto, og kjør kommandoprompt som administrator.
PRO TIPS: Hvis problemet er med datamaskinen eller en bærbar PC / notatbok, bør du prøve å bruke Reimage Plus-programvaren som kan skanne arkiver og erstatte skadede og manglende filer. Dette fungerer i de fleste tilfeller der problemet er oppstått på grunn av systemkorrupsjon. Du kan laste ned Reimage Plus ved å klikke her