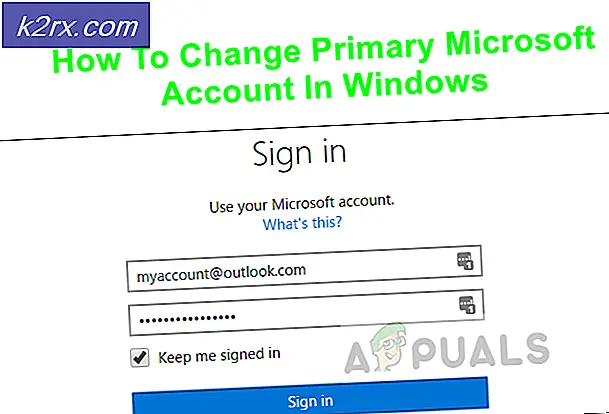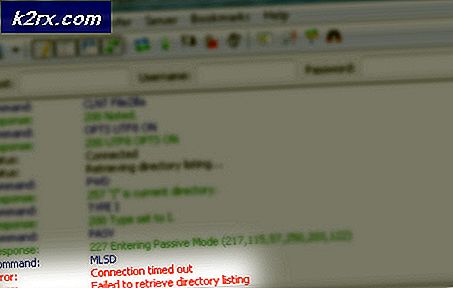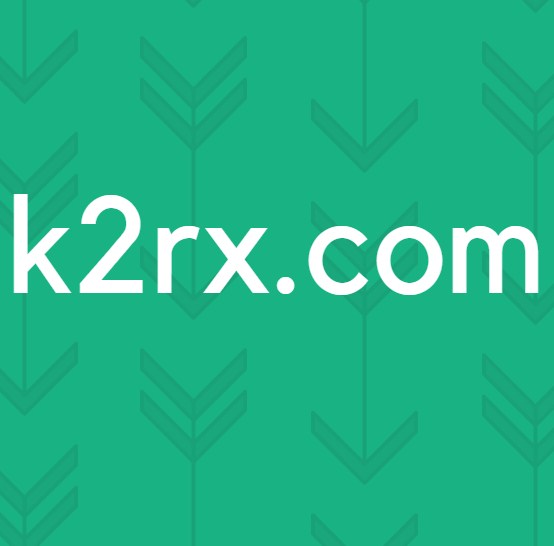Hvordan få Euro Symbol på Standard QWERTY US Keyboard
Behovet for å skrive inn Euro-skiltet så fort som mulig er forståelig siden det er hovedvalutaen i de fleste europeiske land. Men selv om tastaturet ditt noterer € (euro) -tegnet på nummer 4-tasten, vil bare Shift + 4 produsere symbolet $ (dollar) med Standard US-tastaturet.
På Windows er den enkleste løsningen å bytte til et europeisk tastaturlayout og bruk Ctrl + Alt + E, AltGr + 4 eller AltGr + E. Men hvis du er ivrig etter å holde Standard US Keyboard-oppsettet, det er noen løsninger som du kan bruke til å skrive inn eurosymbolet.
Nedenfor har du en samling metoder som lar deg skrive inn eurosymbolet (€). Hvis du er på Mac, følger du Metode 1 og Metode 2 . For Windows, følg metode 3 og metode 4 . La oss begynne.
Skriving av eurosymbolet på Mac
Metode 1: Skriv inn eurosymbolet på en Mac
Hvis du bruker en Mac, skriver du Euro-skiltet så enkelt som å trykke på Alternativ (Alt) + Skift + 2 . Men husk at denne snarveien bare vil fungere med det amerikanske engelske tastaturet og kanadisk engelsk. Hvis du er på et annet tastaturoppsett, kan du besøke denne linken og finne tastetrykk kombinasjonen som er knyttet til språket ditt.
Merk: Husk at dette bare vil fungere hvis fondet du bruker, har € (euro) symbolet tilgjengelig. Noen fonter vil ikke ha noe symbol for euro-valutaen.
Hvis du har problemer med å identifisere snarveien for Euro-skiltet på din Mac, kan du bruke Tastaturviseren til å oppdage den nøyaktige snarveien for den. Dette er hvordan:
- Gå til Systemvalg og klikk på Tastatur ( Språk og tekst hvis du har eldre OS X-versjoner).
- Velg kategorien Tastatur og merk av i boksen ved siden av Vis tastatur og emoji-seere i menylinjen.
- Deretter går du til Systemvalg> Språk og region og klikker på Tastaturinnstillinger. Deretter velger du kategorien Importkilder og merk av i boksen ved siden av Vis Input-menyen i menylinjen.
Merk: På eldre OS X-versjoner går du til Systemvalg> Språk og tekst> Inngangskilder . - Hvis begge alternativene er aktiverte, klikker du på tastaturikonet i menylinjen (øverste høyre hjørne) og klikker på Vis tastaturvisning.
- Hold systematisk Valg, Skift eller Alternativ + Skift til du oppdager hurtigtasten for Euro-skiltet.
Metode 2: Opprette en tekstgenvei for € (euro) symbolet
Mac OS gir deg mulighet til å lage tekstgenveier for ethvert symbol ved hjelp av tekstbytter. Hvis du ikke er god til å huske snarveisnøkler, vil dette hjelpe deg med å skrive inn Euro-skiltet fort. Slik lager du en tekstutskift for eurosymbolet på Mac:
PRO TIPS: Hvis problemet er med datamaskinen eller en bærbar PC / notatbok, bør du prøve å bruke Reimage Plus-programvaren som kan skanne arkiver og erstatte skadede og manglende filer. Dette fungerer i de fleste tilfeller der problemet er oppstått på grunn av systemkorrupsjon. Du kan laste ned Reimage Plus ved å klikke her- Start System Preferences og klikk på Tastatur ( Språk og tekst på tidligere versjoner) og velg Tekst- fanen.
- Klikk på + -knappen nederst til venstre for å legge til en ny snarvei. Deretter legger du inn euro i det første tekstfeltet ( med ) og € i det andre tekstfeltet ( erstatt ).
Merk: Du kan enten bruke tastaturgenveien ( Metode 1 ) for å sette inn eurosignalet. I tillegg kan du kopiere den fra denne artikkelen eller ved å søke online for symbolet.
Når tekstutskiftingen er på plass, vil neste gang du skriver inn euro, bli erstattet automatisk med € -symbolet . Hvis du skriver ordet euro eller et annet ord som har disse bokstavene (f.eks. Europeisk), kan du trykke på ESC- tasten for å avbryte tekstutskiftningen.
Skriv inn eurosymbolet på Windows
Metode 1: Bruke universelle snarveier
I Windows vil snarveien for eurosymbolet variere mye fra tastaturlayout til tastaturlayout. Det er imidlertid en snarvei som kan brukes uavhengig av OS-versjonen, produsentlandet eller tastaturoppsettet.
Du kan skrive inn Euro-tegnet ved å holde Alt og skrive 0128 i numeriske pads på høyre side av tastaturet. Alt + 0128 vil fungere med hele systemet på Windows og med noe tredjepartsprogram, uansett språkoppsett. Men vær oppmerksom på at du må bruke talltastene, ellers fungerer det ikke. Den eneste ulempen er at snarveien er litt tidkrevende.
Merk: Hvis du bare trenger Euro-skiltet når du bruker Word, kan du bruke Ctrl + Alt + E. Det vil fungere med alle Microsoft Word-versjoner, og det er mye raskere.
Metode 2: Bruk tegnkort for å sette inn eurosymbolet
Hvis du lærer en langvarig tastatursnarvei, er det ikke i din interesse, kan du bruke tegnkartet til å sette inn eurosymbolet manuelt når du trenger det. Karakterkartet er ekstremt enkelt å få tilgang til og er tilgjengelig med alle Windows-versjoner.
Her er en rask guide til bruk av tegnkartet for å sette inn eurosymbolet:
- Trykk på Windows-tasten + R for å åpne et kjørevindu og skriv CHARMAP . Trykk Enter for å åpne tegnkartet.
- Du kan enten søke etter eurosymbolet manuelt eller bruke søkefeltet til å finne det enkelt.
- Når du har funnet symbolet, drar du det i boksen Tegn til kopiering og klikker Kopier- knappen for å kopiere dem til utklippstavlen.
- Lim inn Euro (€) symbolet hvor du trenger det.
Som du kan se, er det flere løsninger som lar deg bruke Euro-symbolet på et Standard US-tastatur. Alternativt kan du bruke verktøy som AllChars for Windows eller UniChar for Mac. Disse vil legge til flere mnemonic nøkkelsekvenser, noe som gjør det lettere å skrive uvanlige symboler.
PRO TIPS: Hvis problemet er med datamaskinen eller en bærbar PC / notatbok, bør du prøve å bruke Reimage Plus-programvaren som kan skanne arkiver og erstatte skadede og manglende filer. Dette fungerer i de fleste tilfeller der problemet er oppstått på grunn av systemkorrupsjon. Du kan laste ned Reimage Plus ved å klikke her