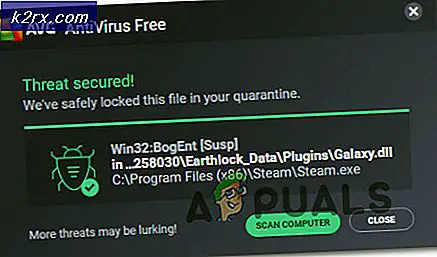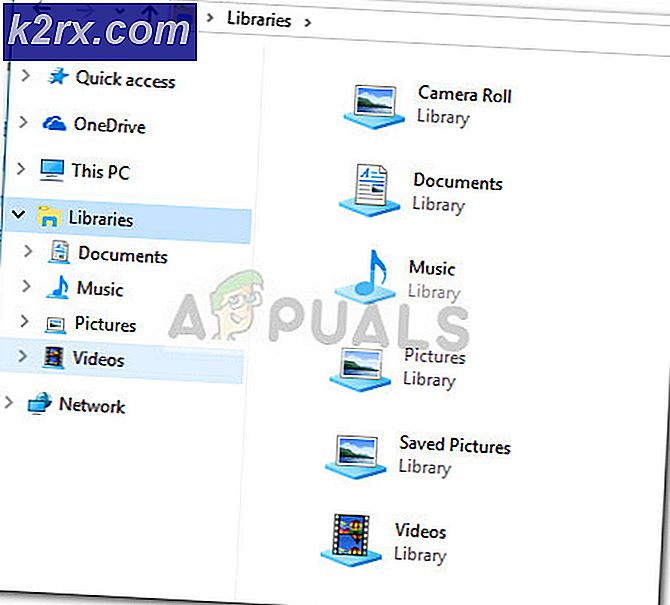Slik setter du iPhone 4, 5, 6 og 7 inn i DFU-modus
Enhetsvareoppdatering eller kort DFU-modus er den dypeste typen gjenoppretting du kan utføre på en iPhone . Når du legger iDevice inn i DFU-modus, laster den IKKE iOS før du prøver å gjenopprette. Den hopper over iOS bootloader (iBoot), men kommuniserer fortsatt med iTunes på Mac eller Windows. Denne modusen lar deg gjenopprette iPhone, iPad eller iPod Touch fra nesten hvilken som helst tilstand.
Hovedforskjellen mellom DFU og Recovery-modus hviler i iBoot . Mens DFU-modus omgår iBoot, bruker Recovery Mode den når du oppgraderer eller gjenoppretter iPhone. Derfor kan du bruke DFU-modus selv for nedgradering av din nåværende fastvare.
Mens iPhone, iPad eller iPod Touch er i DFU-modus, vil skjermen bli helt svart . Og dette er indikatoren som viser deg om du gjør det riktig eller ikke.
Hva du trenger å vite før du utfører DFU-modusgjenoppretting
Når du gjenoppretter iPhone i DFU-modus, slettes datamaskinen og oppdaterer hver bit kode som styrer maskinvaren og programvaren til iPhone . Og det er en sjanse for at noe skal gå galt.
Hvis iPhone-maskinvaren din er skadet på noen måte, spesielt hvis det har vannskader, kan DFU-gjenoppretting ødelegge enheten din. En brukbar iPhone med et mindre problem kan bli helt ubrukelig dersom en DFU-modus mislykkes på grunn av vannskader.
Hvis du ikke har husket, vil jeg gjenta det . En DFU-gjenoppretting SLETTER alle dataene fra iDevice . Så, før du utfører det, anbefaler jeg deg å sikkerhetskopiere dataene dine. Du kan gjøre det selv uten å bruke en datamaskin. Sjekk følgende artikkel for mer informasjon Slik sikkerhetskopierer du en iPhone uten Wi-Fi eller en datamaskin. La oss nå dykke inn i prosedyren for å sette iPhone i DFU-modus.
Slik setter du en iPhone i DFU-modus
Trinn # 1 Start iTunes
Start iTunes på din PC eller Mac. Og sørg for at den er oppdatert til den nyeste versjonen.
Trinn # 2 Koble iDevice
Koble din iPhone, iPad eller iPod Touch til datamaskinen. (Det spiller ingen rolle om din iDevice er på eller av)
Hvis du har en iPhone 8/8 Plus eller iPhone X, følger du trinnene som er forklart i følgende artikkel. Slik starter du iPhone X i DFU-modus.
Hvis du har en iPhone 7 eller eldre, iPad eller iPod Touch, fortsetter du med trinn # 3.
Trinn # 3 Trykk på taster
iPhone 6S eller under: Trykk og hold wake / sleep (Power) -knappen og Hjem- knappen sammen.
iPhone 7 eller 7 Plus: Trykk og hold wake / sleep (Power) -knappen og Volum ned-knappen sammen.
Trinn # 4 Release Taster
Etter nøyaktig 8 sekunder slipper du Wake / Sleep-knappen. Men fortsett å holde Home-knappen (iPhone 6 eller under) ELLER, Volum ned- knappen (iPhone 7 eller iPhone 7 Plus) til iTunes kommer opp en melding som forteller deg at den har oppdaget en iPhone i gjenopprettingsmodus.
Trinn # 5 Release Keys .2
Slip Home- knappen eller Volum ned- knappen . Din iPhone-skjerm bør forbli svart hvis du har skrevet inn DFU-modus . Hvis det ikke er svart, gjenta prosessen fra begynnelsen.
Generelt holder jeg ned knappene og slipper Home-knappen like før jeg tror at Apple-logoen vil vises. Hvis du fortsetter å holde begge knappene nede og du ser Apple-logoen på skjermen, holder du dem nede for lenge. DFU-modus krever litt øvelse og timing for å få riktig. Så, hvis du ikke lykkes ved første forsøk, vær ikke redd for å prøve og prøve igjen.
Endelige ord
Hvis jeg kunne velge, ville jeg alltid velge en DFU-gjenoppretting over gjenopprettingsmodus eller vanlig gjenoppretting. Noen iFolks vil si at det er overkill, men hvis en iDevice har et problem som kan løses med en gjenoppretting, har DFU-gjenoppretting de beste sjansene for å fikse det.
Jeg håper denne artikkelen klargjør noe av feilinformasjonen om hvordan du setter iPhone i DFU-modus som du kanskje har. Jeg oppfordrer deg til å omfavne din indre lærer personlighet og dele hvis du har noen spørsmål i kommentarseksjonen nedenfor.
PRO TIPS: Hvis problemet er med datamaskinen eller en bærbar PC / notatbok, bør du prøve å bruke Reimage Plus-programvaren som kan skanne arkiver og erstatte skadede og manglende filer. Dette fungerer i de fleste tilfeller der problemet er oppstått på grunn av systemkorrupsjon. Du kan laste ned Reimage Plus ved å klikke her