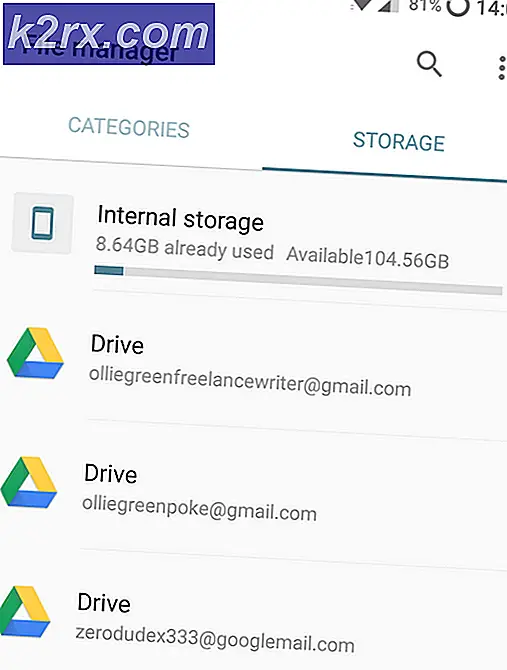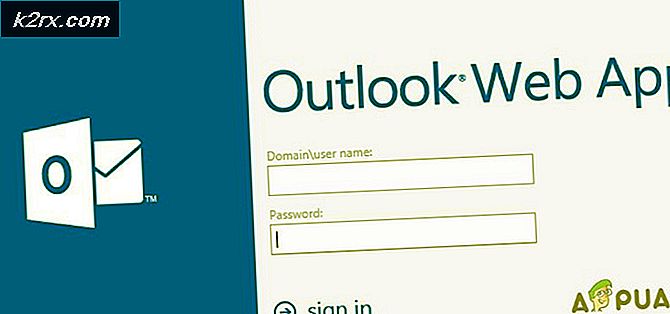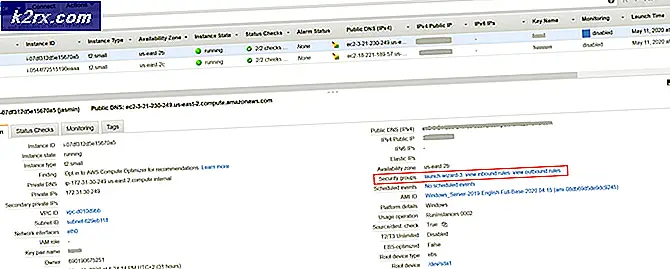Slik installerer du to skjermer
Har du behov for ekstra skjermplass? Å ha to skjermer eller flere skjermer øker produktiviteten ved å utvide mengden på skjermen. I denne veiledningen vil jeg gå gjennom alle de nødvendige trinnene som vil komme i gang med din dual monitor setup.
Først, la oss ta en titt på hva det kreves for å oppnå en dual monitor setup. Et oppsett av denne typen vil ikke være mulig hvis datamaskinen din ikke støtter flere videoforbindelser . I det minste trenger du to videoutganger for å koble begge skjermene dine. Generelt er det fire typer porter: VGA, DVI, HDMI og Display Port .
Merk: Hvis du ikke har de nødvendige porter, trenger du en ekstern kontakt / adapter for å koble skjermene til systemet.
De fleste systemer (bærbare datamaskiner og stasjonære datamaskiner) er i dag i stand til å imøtekomme en konfigurasjon med to skjermer. Det kan imidlertid være kompatibilitets- eller støtteproblemer avhengig av spesifikasjonene dine, så sørg for å sjekke håndboken om tilgjengeligheten av porter. Generelt har desktops flere porter som kan sende ut til flere eksterne skjermer. Men selv med bærbare datamaskiner har de fleste av dem enten to HDMI-porter eller HDMI + DVI .
Fortsett med neste avsnitt for å kontrollere at utstyret ditt sjekker ut.
Samle maskinvaren
Den beste måten å konfigurere oppsettet med to skjermer på, er svært pålitelig for hvordan skjermene dine kobles til og portene på den bærbare datamaskinen din . Det er veldig viktig at du tar hensyn til datamaskinportene før du kjøper en annen skjerm. Dette vil spare deg for å måtte bruke ekstra penger på en ekstra adapter.
Start med å inspisere datamaskinens videoporter og se hva du jobber med. Se om du kan konfigurere tilkoblingen uten en adapter. Men du har kanskje ikke et valg.
Hvis du for eksempel vil at den andre skjermen skal være din gamle VGA-skjerm, trenger du sannsynligvis en adapter som denne for å koble den til HDMI-porten på en ny bærbar PC. På samme måte, hvis du har en gammel DVI-skjerm, trenger du en adapter av denne typen for å koble den til en HDMI-port.
De fleste bærbare datamaskiner leveres med flere video porter. La oss ta den populære Dell Latitude E6230. Den inneholder en 19-pinners HDMI-kontakt og en VGA-kontakt. Når du ser på disse alternativene, kan en skjerm kobles til HDMI-porten og den andre til VGA-porten.
Desktops har derimot en innebygd VGA på hovedkortet og flere HDMI- og DVI-porter på det dedikerte grafikkortet. Dette er grunnen til at desktops er ideelle for to skjermer.
Hvis du bare har en port (VGA, HDMI eller DVI), trenger du en dobbel adapter. Hvis porten er VGA, trenger du en Monitor VGA dual splitter . Hvis porten din er DVI, og de to bildene dine er begge VGA, trenger du en DVI-I Analog til 2x VGA Video Splitter Kabel . Men husk at dette ikke er ideelt siden det bare vil duplisere skjermen - vil ikke fungere med forlengelsesmodusen .
PRO TIPS: Hvis problemet er med datamaskinen eller en bærbar PC / notatbok, bør du prøve å bruke Reimage Plus-programvaren som kan skanne arkiver og erstatte skadede og manglende filer. Dette fungerer i de fleste tilfeller der problemet er oppstått på grunn av systemkorrupsjon. Du kan laste ned Reimage Plus ved å klikke herMerk: Hovedkortets innebygde VGA-porter er vanligvis ikke kraftige nok til å støtte to skjermer, slik at du kan forvente noen uklare piksler.
Når du har begge skjermene dine, sørget for at portene dine sjekker ut og henter de nødvendige adapterene (hvis nødvendig), det er på tide å konfigurere alt under Windows.
Koble utstyret til
Hvis du var forberedt på en lang opplæring, kan du hvile lett. Windows gjør det svært enkelt å koble til flere skjermer. Og for det meste gjelder dette for alle de nyeste Windows-versjonene.
Alt du trenger å gjøre er å koble den andre skjermen til riktig port (via en adapter hvis nødvendig), og Windows skal automatisk utvide skrivebordet på det. Det er det.
Men, avhengig av innstillingene, kan Windows gjenspeile den andre skjermen i stedet, og vise det samme på begge skjermene. I dette tilfellet må du foreta tilleggsjusteringer.
Konfigurere innstillingene
Windows 8 og Windows 10 brukere
Hvis du ser en speilet skjerm på begge skjermene, vil du trykke på Windows-tasten + P og velge Extend- alternativet. Dette vil gjøre opp for en hel skjerm som er verdt en ekstra skjermplass.
Hvis du vil ta den lange ruten, kan du også høyreklikke hvor som helst på skrivebordet og velge Skjerminnstillinger. Derfra klikker du på Identifiser (Oppdag) -knappen, og dra og slipp begge skjermene til du plasserer dem, men du vil.
Merk: Husk at nummer 1 alltid er det primære displayet.
Windows 7-brukere
Windows-tasten + P- snarveien kan også brukes på Windows 7. Hvis skjermen din er speilet som standard, bruk snarveien til å velge Utvid- modus.
Eller du kan gjøre det ved å høyreklikke på skrivebordet og velge Skjermoppløsning . Når du er der, klikker du på Identifiser- knappen hvis den andre skjermen ikke allerede vises, og plasser dem der du vil.
Når skjermene er koblet til, må du justere innstillingene. Dette kan enkelt gjøres fra skjerminnstillingene på datamaskinen din (Windows Vista / 7 og 8) ved å høyreklikke på skrivebordet og velge Tilpass -> Skjerm -> Endre skjerm innstillinger
Merk: Utvidelsesmodusen virker ikke hvis skjermene får samme signal. Du trenger signaler som kommer ut fra to porter hvis du ønsker å få den utvidede funksjonen.
PRO TIPS: Hvis problemet er med datamaskinen eller en bærbar PC / notatbok, bør du prøve å bruke Reimage Plus-programvaren som kan skanne arkiver og erstatte skadede og manglende filer. Dette fungerer i de fleste tilfeller der problemet er oppstått på grunn av systemkorrupsjon. Du kan laste ned Reimage Plus ved å klikke her