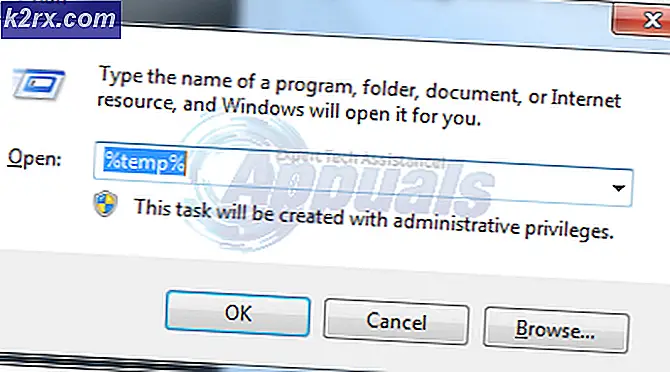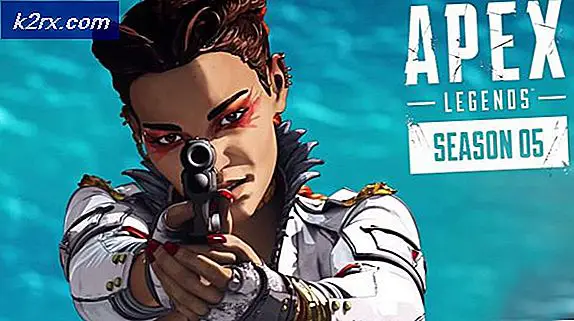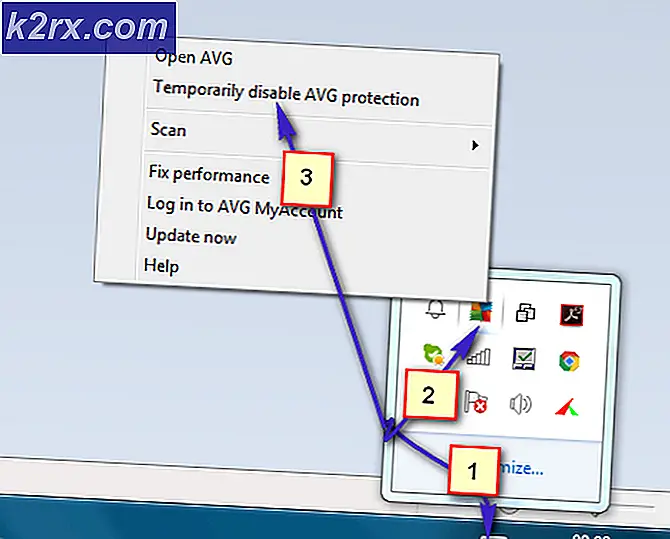Slik endrer du visningsnavnet på Mail-appen i Windows 10
Visningsnavnet i de utgående e-postene dine kan vises til en annen konto hvis visningsnavnet i postkassesynkroniseringsinnstillingene til kontoen ikke er konfigurert. Videre kan den korrupte installasjonen av Mail-appen også forårsake problemet.
Brukeren støter på problemet når han ser visningsnavnet til en annen (eller venns / familiens) konto i sine utgående e-postmeldinger sendt av Windows 10 Mail-appen. Men når du sjekker e-postleverandørens nettsted, er skjermnavnet riktig konfigurert (og når du sender e-posten fra nettstedet, vises riktig visningsnavn, men ikke fra Windows 10 Mail-appen).
Før du går over til å endre visningsnavnet ditt, må du sørge for at visningsnavnet du vil bruke er lagt til nettstedet og mobilapplikasjonen til e-postleverandøren din. Videre, sjekk om e-postadressen ikke er lagret i din kontaktliste med visningsnavnet (som du ikke vil bruke). Videre, hvis du vil redigere visningsnavnet til en Microsoft-konto, og rediger den deretter i fanen E-post og kontoer i Windows 10-kontoinnstillingene. Sist men ikke minst, sørg for at Mail-applikasjonen og Windows på systemet ditt er oppdatert til det siste bygget.
Løsning 1: Endre innstillingene for synkronisering av postboks
Din e-postadresse kan vise feil visningsnavn hvis navnet ikke er oppgitt i kontoens synkroniseringsinnstillinger i Mail-appen. Hvis du vil endre visningsnavnet, kan det løse problemet å endre det i kontosynkroniseringsinnstillingene. Dette alternativet er kanskje ikke tilgjengelig for alle typer e-postkontoer (spesielt Hotmail-brukere).
- Trykk på Windows-tasten og skriv Mail. Velg deretter Post.
- Nå, i venstre rute, klikker du på Utstyr ikonet (nær bunnen av ruten) for å åpne Innstillinger.
- Åpne deretter Administrer kontoer og velg deretter regnskap som du vil endre visningsnavnet for.
- Nå åpen Endre innstillinger for synkronisering av postkasse og under alternativet Send dine meldinger ved hjelp av dette navnet, skriv inn navnet du vil bruke.
- Klikk deretter på Ferdig knapp og start på nytt din PC for å sjekke om skjermen er endret.
Løsning 2: Tilbakestill e-postappen til standardinnstillingene
Du kan mislykkes i å endre visningsnavnet hvis installasjonen av Mail-appen er skadet. I dette tilfellet kan det løse problemet å tilbakestille Mail-appen og legge til e-postkontoen på nytt. Før du fortsetter, må du sikkerhetskopiere viktig informasjon / data.
- Trykk på Windows-tasten og skriv Mail. Nå, i søkeresultatene, høyreklikker du på Mail og velger Appinnstillinger.
- Klikk nå på Terminere -knappen (du må kanskje bla litt) og deretter klikke på Nullstille knapp.
- Klikk nå på Windows-knappen og skriv WSRest. Høyreklikk deretter på WSReset og velg Kjør som administrator.
- Nå start på nytt PCen din og ved omstart, legg til den problematiske kontoen (legg aldri til en annen konto før) for å sjekke om du kan endre / legge til visningsnavnet i Vis navnet ditt mens du sender e-post felt. Hvis du støter på problemet med en ikke-Microsoft-konto, legger du til den kontoen først.
Hvis problemet er løst, må du huske å starte PCen på nytt før du legger til hver konto. Husk at hvis du legger til mer enn en konto (ikke-Microsoft-konto) fra den samme e-postleverandøren (for eksempel Google), kan det hende du må legge til andre konto i Avansert oppsett (som diskutert i neste løsning).
Løsning 3: Legg til e-postkontoen på nytt i Mail-appen
Problemet kan være en midlertidig feil / feil i Post app eller den problematiske kontoen. Hvis du fjerner og legger til den problematiske e-postkontoen på nytt, kan du endre visningsnavnet i denne sammenheng. Sørg for å sikkerhetskopiere viktig informasjon / data.
- Trykk på Windows-tasten og skriv Mail. Åpne deretter Post.
- Nå, i venstre rute, klikker du på Utstyr ikonet og åpne Administrer kontoer.
- Velg deretter den problematiske kontoen og klikk på Slett konto.
- Bekreft nå for å slette kontoen og deretter start på nytt din PC.
- Åpne ved omstart Administrer konto i Mail-appen (trinn 1 til 2) og velg Legg til konto.
- Legg deretter til kontoen din i henhold til tjenesteleverandør og sjekk om problemet med visningsnavn er løst.
Hvis det gjorde kunsten, så igjen fjern kontoen fra Mail-appen ved å gjenta trinn 1 til 4, og da kan det hende du må prøve trinnene nedenfor. For illustrasjon vil vi diskutere prosessen for Gmail, må du kanskje grave dypere for å få det til å fungere for deg, men husk at din Kalender og kontakter kanskje ikke synkroniseres med Mail-appen, selv om du kan legge til den kontoen som omtalt ovenfor. Men husk at det vil vise to samme e-postoppføringer i Mail-appen din, og for å sende e-posten kan du bruke e-postadressen som er lagt til ved hjelp av Avansert oppsett (diskutert nedenfor).
Hvis du ikke bruker totrinnsbekreftelse:
- Start en nettleser og naviger til siden Mindre sikre apper i Google-kontoen din.
- Nå muliggjøre tilgang til mindre sikre apper for kontoen din
Hvis du bruker totrinnsbekreftelse:
- Start en nettleser og naviger til den appspesifikke passordsiden til Google-kontoen din.
- Skriv inn passordet ditt (hvis du blir bedt om det) og utvid App fall ned.
- Velg deretter Post og utvid rullegardinmenyen for Velg Enhet.
- Velg nå Windows Computer og klikk på generere knapp.
- Deretter kopiere det genererte passordet.
Bruk det avanserte oppsettet i Mail-appen:
Etter å ha tillatt mindre sikre apper eller generert et appspesifikt passord, følg trinnene nedenfor (sørg for at du går videre IMAP-tilgang i nettversjonen av Gmail er aktivert):
- Åpne vinduet Administrer kontoer i Mail-appen (som omtalt ovenfor) og klikk på Legg til konto.
- Velg nå Avansert oppsett alternativet (ikke Google) og velg Internett-e-post.
- Skriv deretter inn din legitimasjon (sørg for å angi det appspesifikke passordet i passordfeltet) og fyll ut detaljene som nedenfor (fyll ut brukernavnet, kontonavnet og send meldingene dine ved hjelp av dette navnet etter eget ønske):
Kontotype: IMAP4 Server for innkommende e-post: imap.gmail.com Server for utgående e-post: smtp.gmail.com
- Merk deretter av for alle alternativene (vanligvis 4) på slutten av vinduet, og klikk på Logg inn.
- Sjekk nå om visningsnavnet er endret i henhold til dine krav.
Løsning 4: Opprett en ny Windows-brukerprofil
Hvis problemet fortsatt er der, kan problemet være et resultat av en feil eller feil i den nåværende brukerprofilen. I dette scenariet kan det opprette en ny Windows-brukerprofil og bruke Mail-appen i den kontoen.
- Opprett en ny Windows-brukerprofil og logg av den nåværende brukerkontoen.
- Logg deg på med den nye brukerkontoen og sett opp Mail-appen for e-postkontoen du vil bruke. Sørg for å legge til Visningsnavn under oppsettet, og kontroller deretter om problemet er løst. Husk at du kanskje må bruke denne Windows-brukerprofilen når du vil bruke nevnte visningsnavn.
Hvis problemet fortsatt er der, kan du prøve en 3rd festsøknad (som Thunderbird) eller bruk nettsted av e-postleverandøren din for å sende e-posten (til problemet er løst).