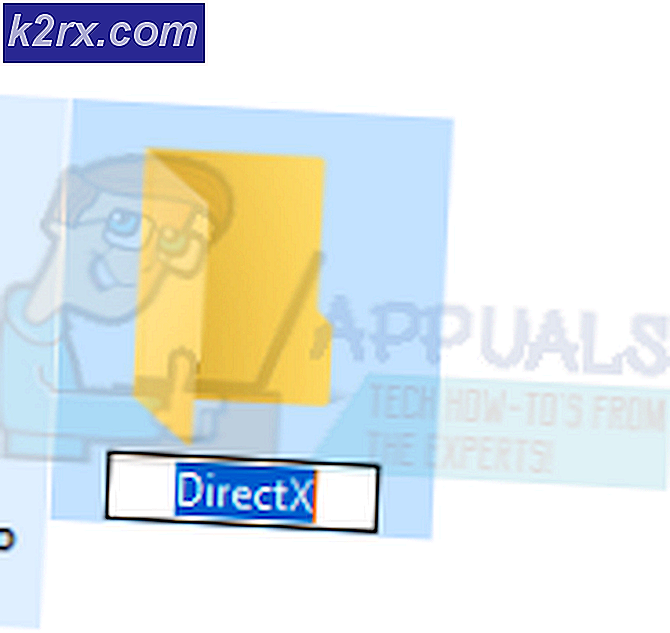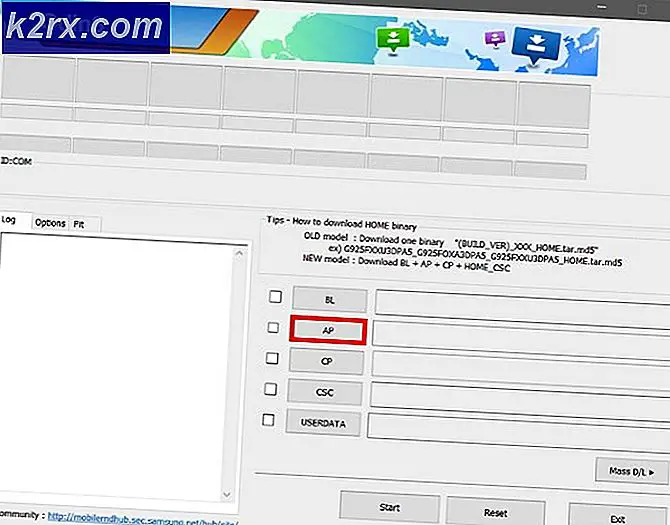Hvordan deaktiverer jeg mappealternativer i File Explorer?
Mappealternativer i File Explorer eller File Explorer Options lar brukere endre måten filer og mapper åpnes på og noen andre avanserte innstillinger. Dette kan også brukes til å vise eller skjule skjulte filer på systemet ditt. Det kan nås via Vis-fanen i File Explorer eller noen andre metoder. Administratoren kan imidlertid deaktivere tilgang til mappealternativene. Det vil forhindre standardbrukere i å endre mappealternativene. I denne artikkelen vil vi gi metoder der du enkelt kan deaktivere mappealternativene.
Innstillingen for å deaktivere mappealternativene finner du i Local Group Policy Editor. Local Group Policy Editor er imidlertid ikke tilgjengelig på Windows Home Edition. Derfor har vi også tatt med Registerredigering-metoden der du også kan deaktivere mappealternativene.
Deaktivering av mappealternativer via Local Group Policy Editor
Det er noen ekstra innstillinger for operativsystemet som ikke finnes i Kontrollpanel eller Innstillinger-appen. Local Group Policy Editor har alle de tilleggsinnstillingene som en administrator kan justere systemet sitt for andre brukere. Mappealternativer kan også deaktiveres ved å bare aktivere en bestemt innstilling i Local Group Policy Editor. Sjekk trinnene nedenfor for å se hvordan det fungerer:
Merk: Hvis du bruker en Windows Home Edition, så hopp over denne metoden, og prøv Registerredigering-metoden.
- trykk Windows + R. tastene sammen på tastaturet for å åpne en Løpe dialog. Skriv inn “gpedit.msc”I kjøreboksen og trykk på Tast inn tasten for å åpne Lokal redaktør for gruppepolicy.
- I vinduet Local Group Policy Editor navigerer du til følgende innstilling:
Brukerkonfigurasjon \ Administrative maler \ Windows Components \ File Explorer \
- Dobbeltklikk på innstillingen som heter “Ikke la mappealternativer åpnes fra alternativknappen i visningsfanen på båndet“. Det åpnes i et nytt vindu, endre veksle fra Ikke konfigurert til Aktivert.
- Når du har endret vekselalternativet, klikker du på Påfør / Ok for å lagre endringene. Dette vil deaktivere mappealternativene eller alternativene for filutforsker.
- Til Muliggjøre mappealternativene på systemet ditt, bare bytt alternativet for å veksle tilbake til Ikke konfigurert eller Funksjonshemmet alternativet i trinn 3.
Deaktivering av mappealternativer gjennom Registerredigering
En annen måte å deaktivere mappealternativene på er å bruke Registerredigering. I denne metoden må brukerne bruke noen tekniske trinn for å aktivere innstillingen som ligner på innstillingen for lokal gruppepolicy. Brukeren må opprette den manglende nøkkelen og verdien manuelt for innstillingen manuelt. Vi anbefaler også brukere å opprette en sikkerhetskopi av registeret før de gjør endringer i Registerredigering. Følg trinnene nedenfor for å prøve det:
- trykk Windows + R. tastene sammen på tastaturet for å åpne Løpe dialog. Skriv nå “regedit”I Løpe og trykk på Tast inn tasten for å åpne Registerredigering. Hvis UAC (brukerkontokontroll) ledeteksten vises, velger du Ja alternativ.
- I Registerredigering-vinduet, naviger til følgende nøkkel:
HKEY_CURRENT_USER \ Software \ Microsoft \ Windows \ CurrentVersion \ Policies \ Explorer
- Høyreklikk på høyre rute i Utforsker tast og velg Ny> DWORD (32-bit) verdi. Navngi den nye verdien som “NoFolderOptions”Og lagre det.
- Dobbeltklikk på NoFolderOptions verdi og endre verdidataene til 1. Verdidata 1 vil aktivere verdien, på grunn av hvilken mappealternativene blir deaktivert.
- Når alle endringene er gjort i Registerredigering, må du sørge for å gjøre det omstart datamaskinen din for å la denne innstillingen tre i kraft.
- Til muliggjøre mappealternativene igjen, bare endre verdidataene tilbake til 0 eller du kan slett verdien fra Registerredigering.
![Cool Edit Pro2 spiller ikke [Fixed]](http://k2rx.com/img/106965/cool-edit-pro2-not-playing-fixed-106965.png)