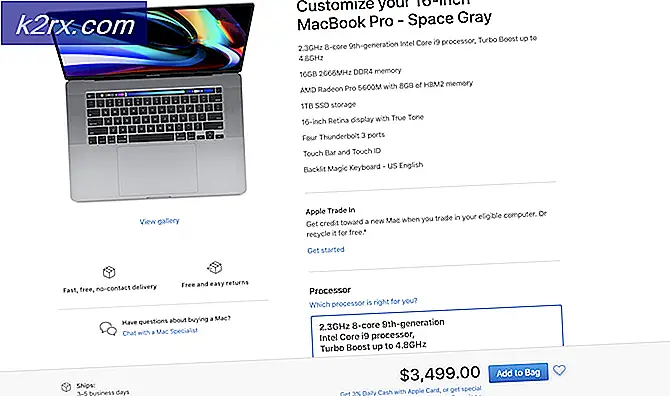Hvordan fikse applikasjonsfeil 0xc0150004 på Windows?
Flere Windows-brukere har hatt et rart problem der de plutselig ikke kan kjøre noen form for installasjonsprogrammer som vanligvis brukes til å installere eller avinstallere applikasjoner. Feilkoden som kommer opp er 0xc0150004.Som det viser seg, er problemet ikke eksklusivt for en bestemt Windows-versjon, slik det er oppstått på Windows 7, Windows 8.1 og Windows 10.
Hva forårsaker applikasjonsfeilen 0xc0150004?
Vi undersøkte dette problemet ved å se på forskjellige brukerrapporter og ved å teste ut de forskjellige reparasjonsstrategiene som berørte brukere har brukt for å omgå denne feilkoden. Som det viser seg, kan flere scenarier føre til utseendet til 0xc0150004. Her er en kortliste over potensielle skyldige som kan være ansvarlige for den irriterende installasjonsfeilen:
Metode 1: eliminere tredjeparts AV-interferens (hvis aktuelt)
Som flere berørte brukere har rapportert, kan dette problemet veldig godt være forårsaket av en overbeskyttende AV-pakke som på en eller annen måte forstyrrer standard OS-installasjonskomponenten. Spesifikasjonene til dette problemet er ikke forklart av noen tredjepartsutvikler (så mye som vi er klar over), men det er klart at problemet har endt med å påvirke mange Windows 10-brukere.
Hvis du bruker en sikkerhetspakke fra tredjepart, og dette scenariet virker aktuelt, vil du kunne bekrefte eller bekrefte mistankene dine, enten ved å deaktivere sanntidsbeskyttelsen til AV-pakken eller ved å avinstallere den helt.
Først, la oss begynne med å se om det er nok å deaktivere beskyttelse i sanntid. Men husk at denne prosedyren vil være forskjellig, avhengig av hvilken type AV-pakke du bruker. I de fleste tilfeller bør du kunne gjøre det direkte fra oppgavelinjeikonet til antivirusprogrammet.
Når sanntidsbeskyttelsen er deaktivert, åpner du et nytt oppsett og ser om du kan installere appen uten å møte det samme 0xc0150004 feil.
Hvis problemet vedvarer, kan du fjerne din tredjeparts AV fra den skyldige listen ved å gjøre en fullstendig avinstallasjon og sørge for at du ikke etterlater noen resterende filer som fremdeles kan forårsake denne oppførselen.
For å gjøre dette, følg denne artikkelen (her) for trinnvise instruksjoner om avinstallering av tredjepartspakken og fjerning av alle potensielle restfiler. Hvis du gjør dette og oppdager at problemet ikke lenger oppstår, trenger du ikke nødvendigvis å velge en annen tredjepartspakke - Windows Defender starter og blir automatisk standard sikkerhetsprogram.
Men på den annen side, hvis det samme problemet fremdeles oppstår, kan du trygt installere tredjeparts sikkerhetspakken på nytt og gå videre til neste metode nedenfor.
Metode 2: Utføre en ren oppstartsprosedyre
Før du avviser muligheten for forstyrrelse fra tredjepart, bør du sørge for at ingen andre installerte programmer utløser 0xc0150004 feil ved effektivt å deaktivere tredjeparts tjenester og prosesser som kan forstyrre OS-installasjonskomponenten.
Noen berørte brukere har klart å gjøre dette ved å oppnå en ren oppstartstilstand. Dette vil tvinge datamaskinen din til å starte utelukkende med Windows-prosesser og -tjenester. Hvis du starter datamaskinen i en ren oppstartsstatus og problemet ikke lenger oppstår mens du prøver å åpne et kjørbart oppsett, er det klart at problemet tidligere var forårsaket av en eller annen type forstyrrelse fra tredjepart. I dette tilfellet blir det et spørsmål om å finne prosessen / tjenesten som forårsaker problemet.
Her er en rask guide for å utføre prosedyren for ren oppstart for å identifisere tredjepartsprogrammet som forårsaker 0xc0150004 feil:
- Åpne en dialogboksen Kjør ved å trykke Windows-tast + R. Skriv deretter inn “Msconfig’ og trykk Tast inn å åpne opp Systemkonfigurasjon Meny. Når du er inne i UAC (brukerkontokontroll) spør, klikk Ja å gi administrative privilegier.
- Når du er inne i systemkonfigurasjonsvinduet, klikker du på kategorien Tjenester fra toppen av menyen, og sørg for at boksen som er tilknyttetSkjul alle Microsoft-tjenester‘Er sjekket. Når du har gjort dette, blir alle Windows-tjenester fjernet fra listen, så du vil ikke deaktivere kritisk systemprosess ved en feiltakelse.
- Når alle kritiske tjenester er ekskludert fra listen, klikker du på Deaktivere alle -knappen for effektivt å forhindre at tredjeparts tjenester blir kalt til handling ved neste maskinoppstart.
- Når du er ferdig med dette, velger du Oppstartsfanen og klikk på Åpne Oppgavebehandling fra den nylig dukket opp menyen.
- Når du er inne i oppstartsfanen i Oppgavebehandling, begynner du systematisk å velge hver oppstartstjeneste og deretter klikker du på Deaktiver -knappen nederst på skjermen. Denne prosedyren sikrer at ingen oppstartstjenester blir kalt til handling ved neste oppstartssekvens.
- Etter at du har gjort dette, oppnås den rene støvelen effektivt. For å dra nytte av det, start datamaskinen på nytt.
- Ved neste systemstart starter datamaskinen din direkte i ren oppstartstilstand. Bruk denne muligheten til å gjenta handlingen som tidligere forårsaket 0xc0150004 feil.
Merk: Hvis det samme problemet fremdeles oppstår, flytt direkte til metode 3. - Hvis feilkoden ikke lenger dukker opp når du prøver å åpne et applikasjonsoppsett, aktiverer du systematisk de tidligere deaktiverte tjenestene og prosessene systematisk og starter på nytt. Til slutt vil du kunne finne ut hvilket element som er ansvarlig for krasj. Etter at du har klart å oppdage det, la det være deaktivert for å forhindre at problemet noen gang oppstår igjen (eller avinstaller det ansvarlige programmet).
Hvis denne metoden ikke gjaldt, eller hvis du har fulgt den uten hell, går du ned til neste metode nedenfor.
Metode 3: Utføre DISM- og SFC-skanninger
I de fleste tilfeller vil dette spesielle problemet oppstå på grunn av et alvorlig tilfelle korrupsjon av systemfiler. Hvis dette stemmer, er det mulig at en kritisk prosess som brukes under installasjonen av nye apper, har blitt ødelagt og stopper alle forsøk på å installere ny programvare.
Som flere berørte brukere har bekreftet, bør du i dette tilfellet være i stand til å løse de fleste konvensjonelle tilfeller av korrupsjon av systemfiler ved å kjøre et par innebygde verktøy designet for å håndtere logiske feil og systemfilkorrupsjon - SFC (systemfilkorrupsjon) og DISM (Implementering Image Servicing and Management).
Selv om begge verktøyene er nyttige i situasjoner der systemkorrupsjon er involvert, har de to forskjellige tilnærminger når det gjelder fikseringsdelen. DISM er bedre til å fikse OS-komponenter mens SFC er mer effektiv med logiske stasjonsfeil.
Husk at DISM krever en stabil Internett-tilkobling, fordi den er avhengig av WU for å laste ned sunne kopier som skal brukes til å erstatte ødelagte forekomster, mens SFC er et 100% lokalt verktøy som bare bruker en lokal hurtigbufret kopi for å erstatte ødelagte forekomster.
Men fordi begge verktøyene er effektive med systemkorrupsjon, oppfordrer vi deg til å kjøre begge deler for å sikre at du maksimerer sjansene dine for å løse 0xc0150004 feil. Dette er hva du trenger å gjøre:
- Åpne en dialogboksen Kjør ved å trykke Windows-tast + R. Skriv deretter inn ‘Cmd” inne i tekstboksen og trykk Ctrl + Skift + Enter for å åpne en ledetekst med administratortilgang. Når du ser UAC (brukerkontokontroll), klikk Ja å gi administrative privilegier.
- Når du er inne i det forhøyede CMD-vinduet, skriver du inn følgende kommando i rekkefølge og trykker Tast inn etter hver kommando for å starte en DISM-skanning:
Dism.exe / online / oppryddingsbilde / scanhealth Dism.exe / online / oppryddingsbilde / gjenopprettingshelse
Merk: Siden DISM bruker Windows Update for å laste ned sunne kopier av filene som må byttes ut, må du sørge for at du bruker en stabil internettforbindelse før du starter denne prosedyren. Den første kommandoen (scanhealth) vil analysere samlingen din av systemfiler mens den andre (gjenopprette helse) vil utløse reparasjonsprosessen.
- Etter at DISM-skanningen er fullført, start datamaskinen på nytt og vent til neste oppstart er fullført. Når neste oppstartssekvens er fullført, følger du trinn 1 igjen for å åpne en annen forhøyet ledetekst. Når du er inne igjen, skriver du inn følgende kommando og trykker Tast inn nok en gang for å starte en annen SFC-skanning:
sfc / scannow
Merk: Husk at det ikke anbefales å avbryte SFC-skanningen etter at prosedyren er startet. Hvis du gjør dette, utsetter du i hovedsak systemet ditt for andre forekomster av logiske feil som kan skape flere problemer.
- Start datamaskinen på nytt og se om problemet løses ved neste systemstart.
Hvis 0xc0150004-feilen fremdeles oppstår, gå ned til neste metode nedenfor.
Metode 4: Utføre en reparasjonsinstallasjon / ren installasjon
Hvis du har fulgt alle instruksjonene ovenfor uten reell suksess, er det stor sjanse for at du støter på 0xc0150004 feil oppstår på grunn av et underliggende problem som ikke kan løses med konvensjonelle sluttbrukermetoder. Hvis dette scenariet gjelder, er den eneste levedyktige løsningen å tilbakestille hver programvarekomponent.
Flere berørte brukere som har funnet seg i en lignende situasjon, har rapportert at de endelig klarte å løse problemet enten etter å ha gjort et ren installasjon eller en reparasjon på stedet (reparasjonsinstallasjon).
Begge verktøyene vil til slutt hjelpe deg med å oppnå det samme, men de har forskjellige tilnærminger:
EN reparasjon installere er en lengre og mer kjedelig prosedyre, men den største fordelen er at du får beholde alle dataene dine, inkludert spill, applikasjoner, personlige medier og til og med noen brukerpreferanser.
EN ren installasjonderimot, er enkelt og effektivt, men den største ulempen er at du mister personlige data hvis du ikke sikkerhetskopierer dem på forhånd.