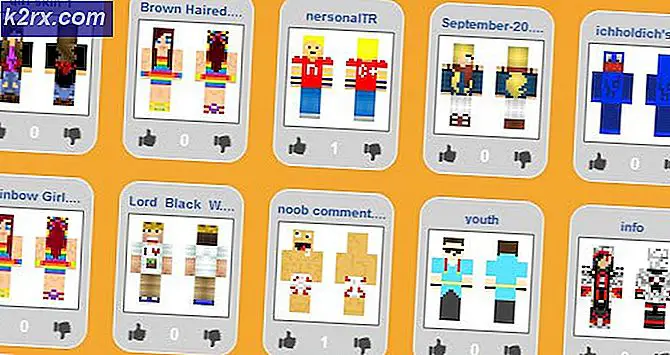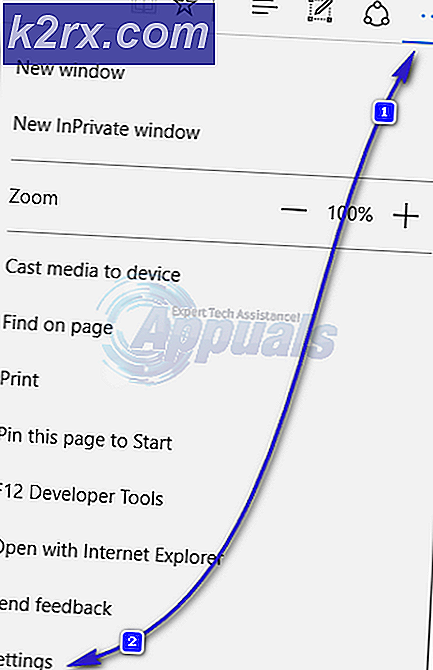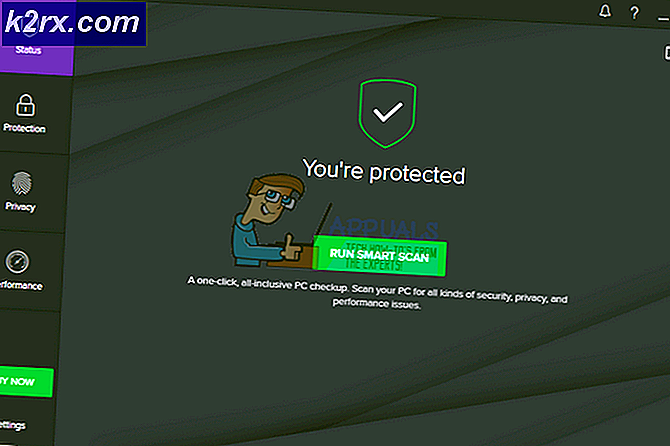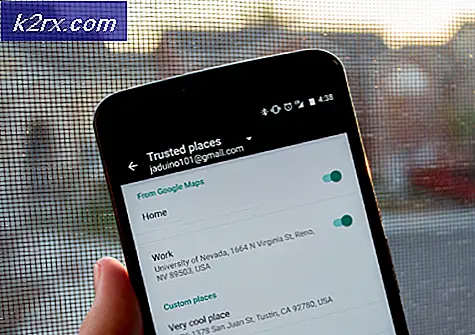Hvordan fikse kamerafeilkode: 0x200F4246 (0x80040154) på Windows 10?
Microsoft Windows 10 kommer med en innebygd versjon av kameraapplikasjonen som letter brukerne. Men dessverre har mange brukere rapportert om feilkoden: 0x200F4246 (0x80040154) mens de bruker kameraappen. Denne feilkoden oppstår når en bruker prøver å slå på kameraapplikasjonen for å få tilgang til webkameraet for bruk.
Det får kameraapplikasjonen til å slutte å fungere ordentlig. Det kan betegnes som en systemfeil som på en eller annen måte fungerer som en feil i systemfilene til kameraapplikasjonen. Brukere kan også møte dette problemet hvis kameradriveren er skadet eller utdatert. Dette problemet er veldig irriterende fordi det begrenser brukernes frihet til å bruke alle kamerarelaterte apper som Skype, Zoom, etc. som blir brukt mainstream av hensyn til deres virksomhet, utdanning og personlige bruk. Feilmeldingen er som følger:
Hva er årsaken til at kameraet ikke fungerer Feilkode: 0x200F4246 (0x80040154)?
Det er mange tilfeller rapportert av hundrevis av brukere, som konfronterte denne kamerafeilen på Windows 10 og også ble identifisert av de tekniske myndighetene. Våre forskere har laget en liste etter å ha svevet over tilbakemeldingene fra brukerne på nettet. Denne listen inneholder alle mulige årsaker som kan ha forårsaket denne feilen. Listen er som følger:
- trykk Windows + X tastene sammen på tastaturet og velg Enhetsbehandling. Enhetsbehandling er et Windows-verktøy som brukes til å administrere alle Windows-enheter, som angitt av navnet.
- Velg din Kameraenhet under Bildebehandling / kameraenheter, høyreklikk på den og velg Avinstaller enheten. Dette åpner et vindu som gir avinstallasjonsalternativene for kameraet ditt.
- Å velge Avinstaller og klikk OK. Dette starter avinstallasjonsprosessen. Det kan ta noen minutter, så vent til den blir fullført.
- Når du er ferdig, klikker du Handling og velg Skann etter maskinvareendringer. Nå vil Windows oppdage den tilkoblede kameraenheten din, finne og installere de nyeste driverne for den fra internett.
- Lukk Enhetsbehandling og omstart din PC. Dette vil hjelpe Windows til å få tak i endringene og behandle dem riktig.
- Prøv å kjøre kameraapplikasjonen og se om problemet er løst eller ikke. I tilfelle det ikke er, fortsett med den endelige løsningen som innebærer oppdatering av Windows Camera-applikasjonen. Folk holder normalt ikke Windows Store-applikasjonene sine oppdatert, så du kan være en av dem.
Løsning 3: Oppdater kameraprogrammet
Når du oppdaterer Windows, blir ikke Windows Store-applikasjonene dine oppdatert. Brukere må åpne Windows Store manuelt og se etter oppdateringer for applikasjonene. Hvis du leser på dette punktet, er det stor sannsynlighet for at du er en av de personene som ikke gidder å holde Windows Store-applikasjoner oppdatert. Dette var tilfelle for mange brukere online, og de var i stand til å løse dette problemet ved endelig å oppdatere Windows Store Camera-applikasjonen. Følg trinnene nedenfor for å gjøre det:
- Klikk Start, Søk Microsoft Store, og åpne den. Dette vil gi deg en liste over alle appkategoriene som er tilgjengelige i Microsoft Store.
- Type Kamera i søkefeltet og trykk Tast inn. Den vil søke i alle applikasjoner med "kamera" i navnene som er tilgjengelige for offentlige brukere i Microsoft Store.
- Åpne nå Windows-kamera fra de gitte søkeresultatene.
- Klikk på Oppdater alternativ. Dette begynner å laste ned tilgjengelige oppdateringer for Camera-applikasjonen, og deretter installere dem når oppdateringen er lastet ned. Denne prosessen kan ta noen minutter, så vent til den blir fullført.
- Når oppdateringsprosessen er fullført, kan du prøve å kjøre kameraapplikasjonen. Problemet ditt bør løses nå.