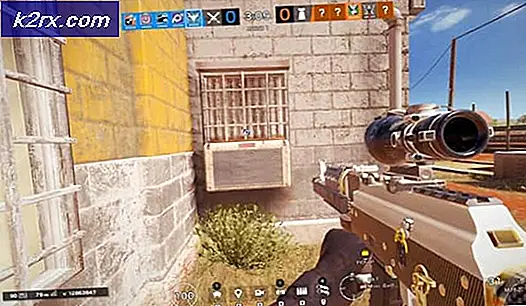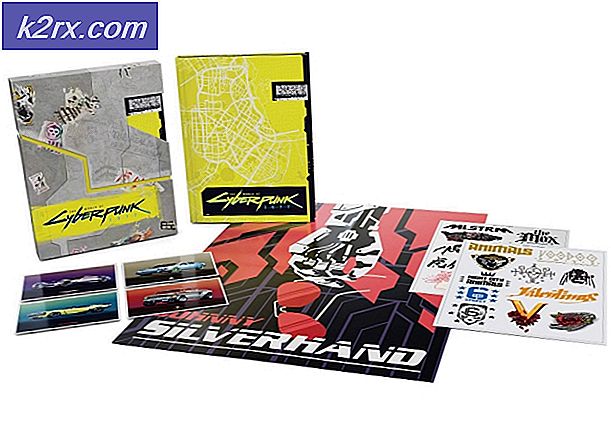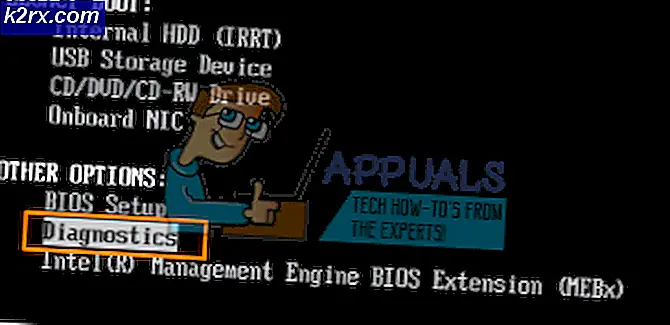Hvordan fikse Google Hangouts-kameraet fungerer ikke
Flere Windows-brukere rapporterer at de ikke kan bruke det integrerte eller eksterne kameraet med Google Hangouts. Berørte brukere rapporterer at kameraet fungerer helt fint med andre applikasjoner (innebygd og tredjepart). Problemet ser ikke ut til å være eksklusivt for en bestemt Windows-versjon eller en nettleser, siden det er bekreftet at det forekommer i Windows 7 og Windows 10, samt et bredt spekter av nettlesere, inkludert Chrome, Firefox og Microsoft Edge.
Hva forårsaker problemer med Google Hangouts-kameraet?
Vi undersøkte dette problemet ved å se på forskjellige brukerrapporter og reparasjonsstrategier som ofte brukes til å løse dette problemet. Som det viser seg er det flere skyldige som er kjent for å utløse dette problemet:
Hvis du leter etter en løsning som løser dette problemet, vil denne artikkelen gi deg flere feilsøkingstrinn. Nedenfor finner du en samling bekreftede metoder som andre brukere i en lignende situasjon har brukt for å løse problemet.
Alle potensielle løsninger som er vist nedenfor, er bekreftet at de fungerer av minst én bruker som ble berørt av dette problemet. For de beste resultatene, anbefaler vi deg å følge metodene i den rekkefølgen de presenteres siden de er ordnet etter effektivitet og alvorlighetsgrad. En av dem er nødt til å løse problemet uavhengig av den skyldige som forårsaker det.
Metode 1: Tillate at Hangouts bruker kameraet ditt
Uansett nettleser eller operativsystem du bruker, må du huske at Hangouts trenger din tillatelse for å kunne bruke kameraet. Kanskje du savnet popup-vinduet, eller kanskje du feilaktig klikket på Blokkere da popup-vinduet først dukket opp.
Dette er uten tvil det vanligste problemet som vil utløse dette problemet basert på brukerrapporter og de aller fleste brukere. Siden løsningen er litt annerledes, avhengig av hvilken nettleser du bruker, delte vi denne guiden inn i to separate guider - en for Safari og en for resten av nettlesere som har veldig like instruksjoner (Chrome, Firefox, Opera).
Følg gjerne hvilken guide som passer for din nåværende situasjon.
Chrome, Firefox og Opera
Så hvis du ikke har samhandlet med Hangouts-ledeteksten før nå, kan du se etter den øverst til venstre på skjermen (umiddelbart etter at du prøver å åpne en videosamtale med noen) og klikke på Tillate.
Hvis ledeteksten ikke lenger vises, er sjansen stor for at du allerede har samhandlet med meldingen og deaktivert den som standard. I dette tilfellet kan du tillate kameratilgang til Hangouts ved å klikke på det blokkerte popup-ikonet øverst til høyre på skjermen.
Når du har klikket på popup-ikonet, velger du bryteren som er tilknyttet Tillat alltid * URL * å få tilgang til kameraet og mikrofonen. Forsikre deg om at riktig kamera er valgt før du klikker på Ferdig knapp.
Safari
På Safari er trinnene for å få Hangouts-kameraet til å fungere litt forskjellige, siden du må begynne med å installere Hangouts-pluginet. For å gjøre dette, besøk denne lenken (her) og klikk på Last ned plugin.
Hvis du allerede har en versjon av Hangouts-pluginet, blir du bedt om å oppdatere via Oppdater plugin knapp. Følg deretter instruksjonene på skjermen for å fullføre installasjonen og installere programtillegget.
Når pluginet er installert, klikker du på Videosamtale for å starte en samtale, og deretter klikker du på Tillit for å gi Hangouts tilgang til kameraet ditt. Hvis du ikke ser muligheten til å stole på Hangouts-nettappen, er sjansen stor for at du har kansellert dette alternativet før. I dette tilfellet må du gå til Safari> Innstillinger> Sikkerhet og klikk / trykk deretter på Plugin-innstillinger.
Bla deretter gjennom listen over programtillegg og finn Hangouts-programtillegget. Når du ser det, setter du bryterne tilknyttet Google Talk-plugin og Google Talk Plugin Video Renderer til På (eller Tillat).
Klikk Ferdig, Forsøk deretter å koble til igjen ved å laste inn siden på nytt. Du skal nå kunne bruke kameraet uten problemer.
Hvis kameraet fremdeles ikke fungerer på Hangouts, går du ned til neste metode nedenfor.
Metode 2: Oppdatering av drivere til det siste (kun Chrome)
Hvis du har problemer med Hangouts-kameraer utelukkende med Chrome, er sjansen stor for at du blir berørt av et Chrome-spesifikt problem som har eksistert i et par år nå. Berørte brukere har rapportert at det å prøve å åpne en videosamtale på Hangouts fører til en statisk side "No Camera Found". Heldigvis har feilen siden blitt lappet, så du bør kunne løse problemet bare ved å oppdatere nettleserklienten til den nyeste versjonen.
Her er en rask guide til hvordan du gjør dette:
- Åpne Google Chrome og klikk på handlingsknappen øverst til høyre på skjermen.
- Klikk deretter på Hjelp> Om Google Chrome fra den nylig dukket opp menyen.
- Når du er inne i Om Chrome-fanen, klikker du på vent til verktøyet avgjør om du har den nyeste versjonen. Hvis du ikke klikker på Oppdater Google Chrome for å oppdatere til den siste versjonen.
- Når oppdateringsprosessen er fullført, må du starte datamaskinen på nytt og se om problemet er løst.
Hvis problemet fremdeles ikke er løst, går du ned til neste metode nedenfor.
Metode 3: Angi riktig kamera fra Hangouts-innstillinger
Hvis du har et integrert webkamera, men prøver å bruke et eksternt webkamera med Hangouts (eller omvendt), er sjansen stor for at Hangouts-appen ikke er konfigurert til å bruke den samme enheten som du målretter mot. Dette kan enkelt løses ved å justere noen innstillinger fra appen.
Flere berørte brukere har rapportert at de klarte å løse problemet etter tilgang til Innstillinger menyen i Google Hangouts og bytter til riktig kamera. Her er en rask guide:
- Start et anropsvindu normalt ved å klikke på Videosamtale.
- Fra videosamtalevinduet, klikk på Innstillinger ikonet øverst til høyre på skjermen.
- Deretter går du til generell fane og endrer elementet under Video til det aktive kameraet ditt ved hjelp av rullegardinmenyen.
- Klikk Ferdig for å lagre endringen, og last deretter inn på nytt Google Hangouts-sideog se om problemet nå er løst.
Løsning (MAC):
- Gå ut av krom helt ved å trykke “cmd” + “Q” på MacBook.
- Start Facetime-applikasjonen.
- Åpne Chrome og start deretter Google Hangouts.
- Sjekk om problemet vedvarer.