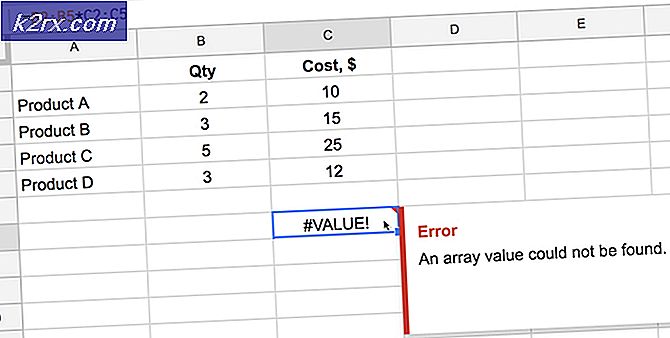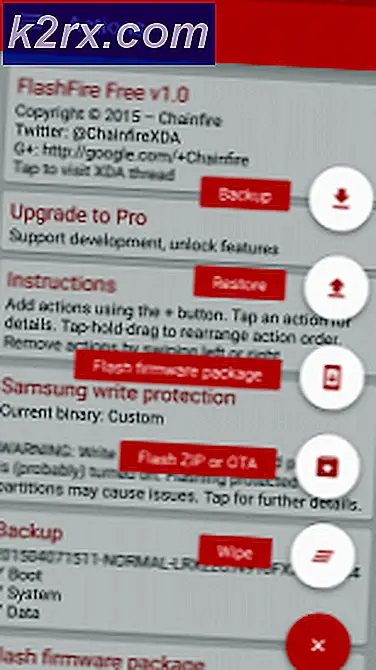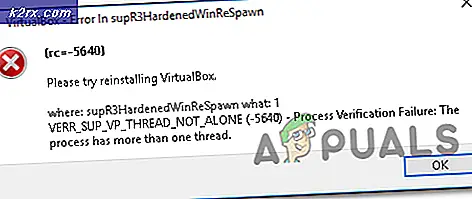Hvordan fikse Photoshop, ikke nok RAM-feil på Windows 10?
Akkurat som alle andre Windows-applikasjoner er ikke Adobe Photoshop perfekt. Det har også mange problemer, blant annet "Kunne ikke fullføre forespørselen din fordi det ikke er nok minne (RAM)". Adobe Photoshop er et program for redigering av bilder og retusjering av bilder for bruk på Windows- eller macOS-datamaskiner. Photoshop gir brukerne muligheten til å lage, forbedre eller på annen måte redigere bilder, illustrasjoner og illustrasjoner. På grunn av mange problemer i Photoshop, som tidligere diskutert, har brukere rapportert en rekke problemer på Windows 10 angående Photoshops fysiske minnebruk og -administrasjon.
Det ser ut til at mange av dem, i en rekke tilfeller, får en variant av Ikke nok RAM Photoshop-feil. Dette skjer ved oppstart og noen ganger mens du bruker verktøy for å redigere bilder i Photoshop. Når den vises, forhindrer den all igangværende eller pågående operasjon. Videre er denne feilen av gjentatt karakter. Det betyr at det fortsetter å skje nå og da som påvirker brukerens arbeid, noe som gjør det vanskelig å oppnå brukerens leveranser. Feilmeldingen er som følger:
Ofte, etter at du har installert Adobe Photoshop og kjørt for første gang, fungerer programvaren perfekt. Du kan retusjere bilder eller lage en 3D-modell og lagre den i ønsket format, uten problemer. Når du kjører Photoshop for andre gang, kan du imidlertid støte på feilen som vurderes mens du laster inn eller eksporterer bilder. Dette ser ut til å være et problem selv om PC-en din har så mye som 32 GB RAM.
Selv om brukeren alltid bør huske at siden Adobe Photoshop er en grafikkredigeringsprogramvare, er det ganske kraftig program som uansett krevde mer RAM. Adobe Co. Adobe Co. anbefaler at PC-en din har minst 2,5 GB RAM for å kjøre Photoshop CC i Windows (3 GB for å kjøre den på macOS) raskt og uten legitime forsinkelser.
Merk: Etter å ha testet på flere bærbare datamaskiner, anbefaler vi at du bruker 5 GB bare for å åpne programmet og la det gå.
Hva forårsaker at Photoshop ikke har nok RAM-feil?
Vi har listet opp årsakene til dette problemet etter å ha gjennomgått brukerens tilbakemeldinger og tekniske myndigheter i detalj. Dette problemet kan oppstå på grunn av en av følgende årsaker:
- Piratkopi: Når brukere bruker piratkopier av Adobe Photoshop, er det mest sannsynlig at denne feilen vil skje. I dette tilfellet er feilen rett og slett umulig å fikse. Mange tror at ved å laste ned og installere Photoshop fra et annet nettsted, kan de unngå Photoshop RAM-feilen. Men det er risikabelt ettersom piratkopiert programvare er mer sannsynlig å bli infisert med alvorlige datavirus som kan skade brukerens datasystem. Det er en svært uproduktiv praksis. Mest piratkopiert programvare kommer ikke med manualer eller teknisk støtte som gis til legitime brukere.
- Utdatert programvare: Du kan møte denne feilen hvis Photoshop er utdatert. I motsetning til en programvareoppgradering, trenger oppdateringer det eksisterende programvaren du bruker for å fungere. Oppdateringer kjører noen ganger automatisk i bakgrunnen. Det er fordi programvareoppdateringer løser alle nyoppdagede sikkerhetsproblemer, løser nylig oppdagede feil og legger til støtte for drivere og ny maskinvare.
- Utdaterte enhetsdrivere: Enhetsdrivere er viktige programvarer som hjelper forskjellige maskinvarekomponenter til å fungere greit med datamaskinen din. Når disse driverne er riktig oppdatert, vil datamaskinen kjøre problemfritt. Men når de er blitt utdaterte, kan de begynne å forårsake problemer som sikkert vil irritere, inkludert problemet som blir vurdert.
- Programvareinnstillinger: Oppdateringer inneholder viktige endringer for å forbedre ytelsen, stabiliteten og sikkerheten til applikasjonene som kjører på datamaskinen din. Installasjon av dem sørger for at programvaren fortsetter å kjøre trygt og effektivt. Men det er en fryktelig virkelighet at Photoshop-programvaren ved standardinnstillingene prøver å laste seg selv minimalt og bruker minimumsmengde RAM, omtrent 1-1,5 GB. Det er imidlertid verdt å huske at hvis du jobber med flere tunge filer eller hvis du jobber med en 3D-modell, er den nevnte RAM-spesifikasjonen logisk nok ikke, noe som til slutt fører til feilen som blir vurdert.
Nå som vi kjenner årsakene i detalj, la oss gå til løsningene for å rette opp problemet.
Løsning 1: Overstyring av fysisk minne
Som allerede diskutert, ved standardinnstillingene prøver Photoshop-programvaren å laste seg selv minimalt og bruker minimumsmengde RAM, omtrent 1-1,5 GB. På grunn av dette vil du mest sannsynlig møte feilen som vurderes hvis du jobber med en 3d-modell eller gjør noe arbeid som krever tung grafisk prosessering. For å fikse ting, vil en ideell tilnærming være å øke båndbredden til det fysiske minnet som skal brukes av Photoshop. Derfor skal vi introdusere en DWORD-nøkkel som gjør at Photoshop kan bruke mer fysisk minne.
En DWORD-verdi, som står for Double Word, er en av de fem hoveddatatypene som håndteres av Registerredigering. Registret viser disse i desimal- eller heksadesimale verdier og brukes vanligvis til sanne og falske eller 1 og 0-funksjoner. Disse tallene (32-bit eller 64-bit) tilsvarer ikke Windows 10-operativsystemene, men de representerer typen data som vil bli lagret i en verdi. Hvis du legger til nøkkelen, kan Photoshop administrere registeroverstyring fra fysisk minne. Denne løsningen viste seg å være nyttig for mange brukere i nettsamfunnet. Følg trinnene nedenfor:
- trykk Windows + R. tastene på tastaturet for å åpne dialogboksen Kjør. Type regedit.exe og klikk OK. Dette tar deg til en innebygd Windows Registerredigering. Dette lar deg se og redigere nøkler og oppføringer i Windows-registerdatabasen.
Merk: Hvis du blir bedt om et administratorpassord eller en bekreftelse, skriver du inn passordet eller gir bekreftelse. - Navigere til HKEY_CURRENT_USER > Programvare > Adobe > Photoshop > 130.0.
Merk: Du finner bare en mappe med navnet “130.0” hvis du bruker Photoshop CC 2019. Mappenavnet vil variere med forskjellige versjoner av Photoshop. - Basert på Photoshop-versjonen du kjører, høyreklikker du mappen som er nevnt i forrige trinn (13.0) og velger Ny > DWORD (32-bit) verdi fra menyen.
- I den høyre ruten, navngi den nye nøkkelen som Overstyr fysiske minne MB og trykk Tast inn. Dette navnet er spesifisert under Photoshop-registerinnstillinger som skal identifiseres for innstillinger for fysisk minnebåndbredde.
- Høyreklikk på den nye nøkkelen og velg Endre fra menyen. Dette åpner Rediger-vinduet med flere alternativer. Sett Base som Desimal. I Verdidata-feltet endrer du verdien fra 0 til en numerisk megabyteverdi som gjenspeiler systemets fysiske minne. Skriv for eksempel 4096 for 4 GB, 8192 for 8 GB, 16384 for 16 GB eller 24576 for 24 GB. Generelt anbefaler vi å bruke 16000 eller 24000. Til slutt klikker du OK for å lagre endringene.
- Videre, for å være på den sikre siden, foreslår vi at du redigerer ytelsesinnstillingene direkte fra Photoshop for å bli kvitt dette problemet en gang for alle. For dette, klikk Start, Søk Adobe Photoshop og åpne den. Dette åpner Adobe Photoshop. Det kan ta litt tid å vente til den er fullastet med alle verktøyene.
- Gå til Redigere > Preferanser > Opptreden. Dette åpner Photoshop-innstillinger som er relevante for ytelsesfaktoren, dvs. fysiske minneinnstillinger, historie og hurtigbuffer, etc.
- Flytt glidebryteren fra 70% til 80%. Dette gjør at Photoshop kan bruke mer RAM-båndbredde under prosessene.
- Lukk Photoshop og omstart PCen din for å lagre endringer.
- Prøv å kjøre Photoshop og laste tunge 3d-modeller for å sjekke om feilen er løst eller ikke. Hvis det ikke ble løst (noe som er svært lite sannsynlig), må du bruke Windows 10 versjon 1803, da det direkte påvirker Photoshops fysiske minneinnstillinger. Fortsett med neste løsning for å løse det.
Løsning 2: Oppdater eller rull tilbake fra Windows 10 versjon 1803
Etter å ha gjennomgått brukerens tilbakemeldinger og tekniske myndigheter i detalj, ble det funnet at det er et alvorlig problem med 1803-versjonen av Windows 10 som direkte påvirker Photoshop CC 2017, 2018, 2019 og 2020 for å forårsake den fysiske minnefeilen som vurderes. Photoshop fungerer bra med 1703- eller 1709-versjonen av Windows 10 som et resultat av testing på forskjellige systemer.
Så rulling av Windows 10 Creators Update til en tidligere versjon eller oppdatering til en ny versjon hvis tilgjengelig, tjener formålet med løsningen på dette problemet. Dette har blitt rapportert å fungere av mange brukere i det elektroniske støttesamfunnet. Følg trinnene nedenfor for å sjekke om Windows-oppdateringer er tilgjengelige eller ikke:
- Klikk Start og klikk deretter Innstillinger. Dette åpner et nytt vindu som inkluderer alle viktige innstillinger du kan spille med, i Windows 10, dvs. kontoer, maskinvare og programvare, etc.
- Klikk på Oppdatering og sikkerhet. Dette åpner et vindu som inneholder innstillinger som er relevante for Windows-oppdateringer og deres sikkerhet, dvs. feilsøking, Windows-applikasjonsoppdateringer osv.
- Velg Windows-oppdatering kategorien i sidefeltet, og velg deretter Se etter oppdateringer. Det vil ta litt tid for Windows å koble seg til Microsoft-servere for å se etter tilgjengelige oppdateringer. Hvis det er en tilgjengelig oppdatering, starter Windows nedlastingen automatisk og installerer den senere. Denne prosedyren kan ta litt tid, så vent til den er ferdig ferdig.
- I tilfelle det ikke er noen oppdateringer tilgjengelig, anbefaler vi deg å nedgradere til tidligere versjoner av Windows (fremgangsmåten er gitt nedenfor). Selv om det bemerkes at du vil bli varslet på denne siden hvis Windows-oppdateringer ikke er tilgjengelige for din PC.
For å gå tilbake til forrige versjon av Windows, følg trinnene nedenfor:
- Gjenta trinn 1-2 gitt ovenfor.
- Velg i sidefeltet Gjenoppretting og klikk deretter Kom i gang under Gå tilbake til forrige versjon av Windows 10. Dette tar deg til gjenopprettingsprompten som hjelper deg med å feilsøke eller nedgradere Windows-operativsystemet.
- Velg hva du vil gjenopprette, og hvorfor du vil gå tilbake til en tidligere versjon, og klikk Neste. Hvis lenken er nedtonet, betyr det at du ikke har valgt en årsak i avmerkingsboksene ovenfor.
- Klikk Neste en gang til etter å ha lest meldingen. Denne prosedyren kan ta tid, så vent til den er ferdig.
- Når du har nedgradert Windows, kan du prøve å kjøre Photoshop og laste tunge 3d-modeller. Photoshop skal fungere bra nå.