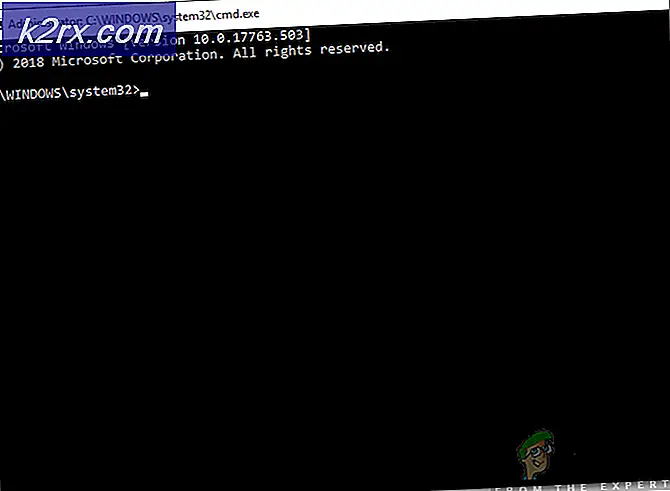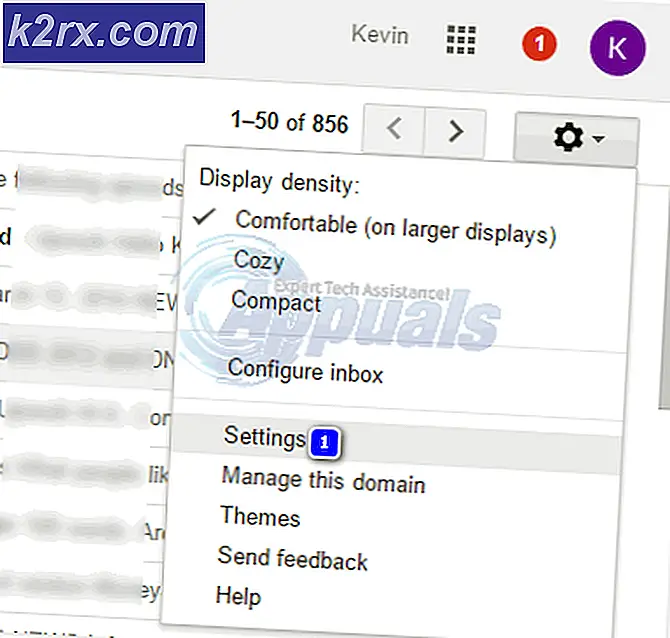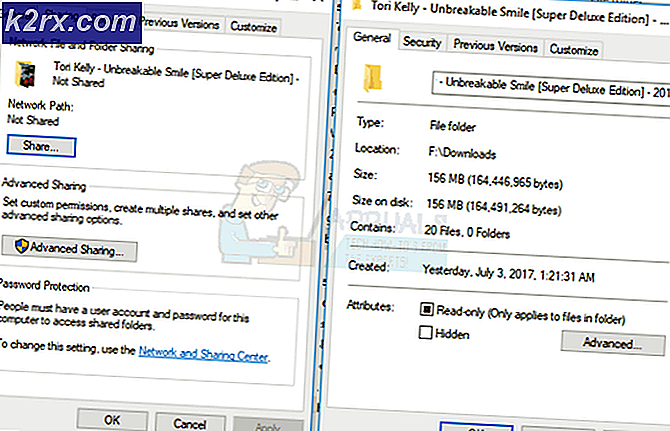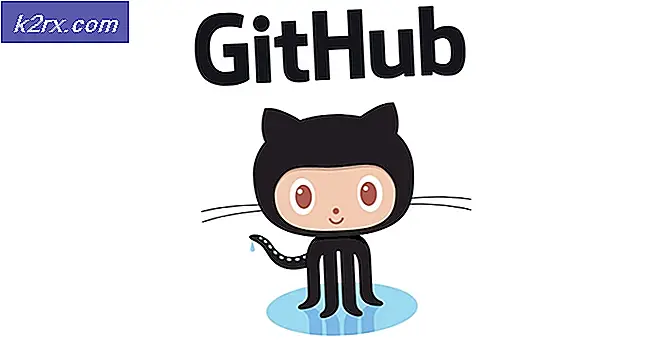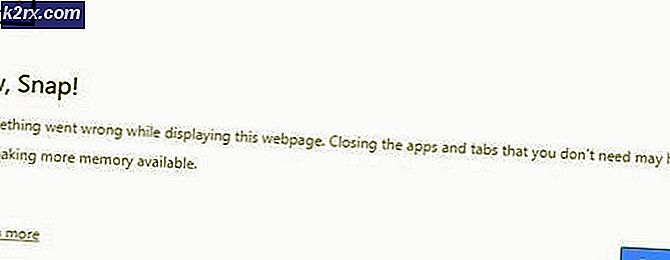Hvordan fikse Siri fungerer ikke
Siri er en innebygd smart stemme intelligent assistent designet for iPhone 4 og nyere versjoner, iPad, iPod Touch, Apple TV og Mac også. Som bruker av noen av disse enhetene, tror jeg at du kjenner til funksjonene og flotte funksjonene som følger med denne intelligente assistenten. Du er i stand til å utføre forskjellige oppgaver på en enkel, praktisk og effektiv måte bare ved hjelp av talekommando. Disse innebærer å ringe, sende meldinger, stille inn alarmer, sjekke kalenderen og andre flotte funksjoner. Derfor er det uten tvil at stemmeassistenten spiller en veldig viktig rolle i dine daglige aktiviteter.
Til tross for de utrolige funksjonene, kan Siri ikke fungere og slutte å fungere på grunn av noen bivirkninger. Mange faktorer kan påvirke assistentens evne til å jobbe og fungere ordentlig på enhetene dine. Dette vil begrense deg funksjonene som den smarte stemmeassistenten gir. Heldigvis er de fleste av disse faktorene programvarerelaterte, derfor er det en mulig løsning for effektene. Vi har kommet med de sannsynlige årsakene til problemet og de sannsynlige løsningene som er i stand til å fikse dem.
Hva får Siri til å ikke jobbe?
Vi undersøkte dette problemet ved å se på forskjellige brukerrapporter og løsningsstrategiene som ofte ble brukt for å løse problemet ved at brukere befant seg i en lignende situasjon. Det er flere grunner til at Siri ikke fungerer, og de inkluderer:
Nå som du har en grunnleggende forståelse av problemets natur, vil vi gå videre mot løsningene. Sørg for å implementere disse i den spesifikke rekkefølgen de er oppført i for å forhindre konflikter.
Løsning 1: Forfriskende Siri
Når den smarte stemmeassistenten din ikke fungerer, er det første du bør vurdere å gjøre før noen annen prosess, å oppdatere Siri. Det fungerer kanskje ikke på grunn av et lite problem som kan løses ved å oppdatere det. Du må derfor utføre denne handlingen først og avgjøre om problemet ditt er løst før du går videre til andre løsninger. Hvis du oppdaterer den, vil den starte på nytt og fjerne de midlertidige teknikkene som kan hindre den i å fungere. For å oppnå denne prosessen, må du følge følgende trinn:
- Gå til Innstillinger og klikk på Generell
- Bla ned og velg Siri.
- Klikk på på skjermen Slå av Siri. Vent noen sekunder, og slå den deretter på igjen.
Merk: Du må være tålmodig før du slår på Siri igjen. Bruk noen sekunder på å oppnå en vellykket prosedyre.
Løsning 2: Aktivere Hei Siri
Siri kan ikke fungere hvis "Hei Siri" ikke er på. Du kan innse at når du nevner "Hei Siri", får du kanskje ikke noe svar. For eksempel er alt du trenger å gjøre å sjekke om funksjonen er slått på, og hvis ikke, må du aktivere den. Når du har slått på den, vil du kunne få svar når du snakker med den. Ellers fortsett til neste løsning for å finne ut hvorfor Siri ikke fungerer. Følg trinnene nedenfor for å aktivere funksjonen:
- Gå til Innstillinger og klikk inn Siri & Search.
- Trykk på på skjermen Tillat “Hei Siri”
Løsning 3: Kontrollere diktering
Siri jobber kanskje ikke fordi den ikke kan høre stemmen din når du snakker til den. Dette kan skyldes at Enable Dictation-funksjonen er slått av. Du må sjekke og slå på diktatfunksjonen igjen. Hvis den allerede var på, bør du oppdatere hvis du slår den av, vent noen sekunder og slå den på igjen. For å oppnå dette, bør du følge trinnene som er beskrevet nedenfor:
- Gå til innstillinger og klikk på Generell
- Velg Tastatur alternativ.
- Veksle mellom Aktiver diktering på.
Løsning 4: Kontrollere språk og uttale
Siri har en rekke språk å velge mellom, derfor må du være sikker på at den er satt til riktig språk. Det fungerer kanskje ikke på grunn av manglende evne til å høre kommandoene fra deg. Dette kan være på grunn av den forskjellige innstillingen av språket og stemmekjønnet. Du bør derfor sørge for at språket og uttalen din er innstilt på en måte som stemmeassistenten er i stand til å forstå godt. For å sikre at dette skjer, må du følge trinnene nedenfor:
- Naviger videre Innstillinger og velg Generell.
- Klikk på Siri
- Klikk på Språk og Stemmekjønn og velg de aktuelle funksjonene.
Løsning 5: Kontrollere Internett-tilkobling
Det er velkjent at hvis det ikke er noen stabil internettforbindelse, vil Siri bli gjort ubrukelig. Du bør sørge for at internettforbindelsen din er i oppgave for at denne stemmeassistenten skal fungere riktig. Dessuten er det tydelig at Wi-Fi er mer effektivt enn mobildata, det anbefales derfor sterkt å bruke Wi-Fi-nettverket.
Hvis du har problemer med å koble til nettverket ditt, bør du prøve å starte iPhone og ruteren på nytt eller tilbakestille nettverksinnstillingene. Du kan også slå på flymodus og slå den av igjen. Dette vil sannsynligvis løse problemet med nettverkstilkoblingen. For å gjøre dette, bør du gå til innstillinger på telefonen og slå på flymodus for å slå den på og deretter av.
Løsning 6: Kontrollere iPhone-begrensninger
Dessuten kan det hende at smart stemmeassistent ikke fungerer på grunn av begrensningen på telefonen din. Du må sørge for at begrensninger ikke er på for Siri. Hvis begrensningen er på, kan du kanskje ikke bruke assistenten. For å se etter iPhone-begrensningene dine, bør du følge følgende trinn:
For iOS 12 eller nyere:
- Gå til Innstillinger og klikk på Skjermtid.
- Å velge Innhold og personvernbegrensninger.
- Klikk på Tillatte apper.
- Velg Siri & Dictation og sørg for at den ikke er slått av.
For iOS 11 eller tidligere:
- Gå til innstillinger.
- Klikk på Generell.
- Trykk på Begrensninger.
- Å velge Siri og diktasjoner og sørg for at det er det skrudd på.
Løsning 7: Kontrollere mikrofon og høyttaler
Hvis mikrofonene og høyttalerne dine er feil, kan ikke Siri høre fra deg eller svare på deg. Derfor må du sjekke om problemet er med høyttalerne og mikrofonene. Først må du fjerne dekslene som dekker telefonen og skjermbeskyttere før du tester dem.
Du bør deretter sjekke om de jobber ved å stille assistenten et spørsmål, og hvis det ikke svarer, koble et hodesett med en mikrofon og still et spørsmål igjen og se om det svarer. Du kan også prøve å spille inn stemmen din og spille av innholdet for å sjekke om du kan høre deg selv ordentlig.
Løsning 8: Slå av lavstrømmodus
Siden Low Power Mode reduserer ytelsen til applikasjoner på telefonen din, vil ikke Siri kunne jobbe mens Low Power Mode er på. Du må slå den av for å tillate maksimal ytelse for forskjellige apper, inkludert denne stemmeassistenten. For å slå av lavstrømmodus, må du følge disse trinnene:
- Gå til innstillinger.
- Rull ned og klikk på Batteri.
- På batteriskjermen slår du av Lavstrømmodus.
Løsning 9: Oppdater iOS til den nyeste versjonen
Du må sørge for at enheten kjører den nyeste versjonen av iOS. Siri kan ikke kjøre på en enhet med en foreldet versjon av iOS, og det er derfor behov for å oppdatere iOS på enheten din. Du må se etter tilgjengelige oppdateringer og oppdatere den hvis den er tilgjengelig. Følg trinnene nedenfor for å oppnå dette:
- Navigere på Innstillinger og klikk på Generell.
- Klikk på Programvare oppdatering.
- Hvis en oppdatering er tilgjengelig, klikker du på Last ned og installer.
Løsning 10: Tilbakestille nettverksinnstillinger
Det er velkjent at Siri går hånd i hånd med en god internettforbindelse. For å fikse problemet som ikke fungerer, kan det løses ved å tilbakestille nettverksinnstillingene. Derfor vil dette sikre at problemet med internettforbindelsen blir løst, og dermed gjøre det mulig for stemmeassistenten å fungere godt. For å oppnå dette, må du følge fremgangsmåten nedenfor:
- Gå til Innstillinger og trykk på Generell.
- Trykk på Nullstille.
- Å velge Tilbakestill nettverksinnstillinger. Du kan bli bedt om å oppgi passordet ditt etter dette trinnet.
- Klikk på Tilbakestill nettverksinnstillinger å bekrefte.
- Start telefonen på nytt.
- Koble til igjen med en kjent Wi-Fi-kilde, og prøv deretter Siri igjen.
Løsning 11: Hard tilbakestill iPhone
Å utføre hard reset vil løse de fleste problemer ved å fjerne alle feil og feil på iPhone. Denne løsningen vil sannsynligvis løse problemer som ikke fungerer i Siri hvis løsningene ovenfor ikke gikk. For hard reset er forskjellig i forskjellige telefoner; derfor må du være veldig forsiktig når du utfører denne handlingen.
For iPhone X, iPhone 8/8 Plus: Trykk og slipp raskt Volum opp først, og trykk deretter på og slipp raskt volum ned-knappen. Etter det, trykk og hold inne Sideknappen til skjermen slås av og viser Apple-logoen på skjermen.
For iPhone 7/7 Plus: Trykk og hold Volum ned og Sleep / Wake-knappen sammen til enhetene starter.
For iPhone 6 / 6s eller tidligere, iPad: Trykk på og hold inne av / på-knappen med hvilemodus og våkne-knappen til du ser Apple-logoen vises på skjermen.