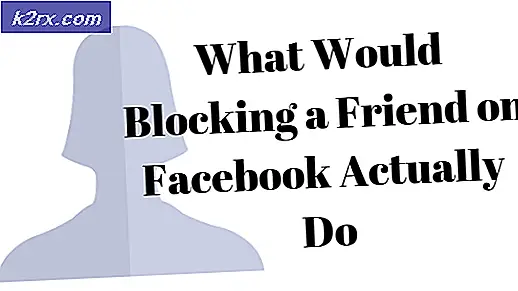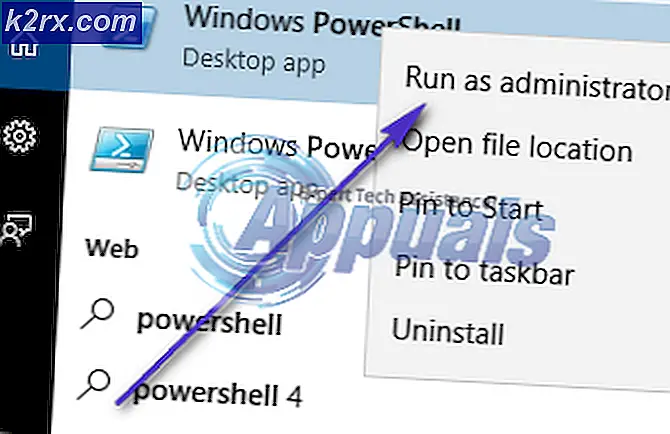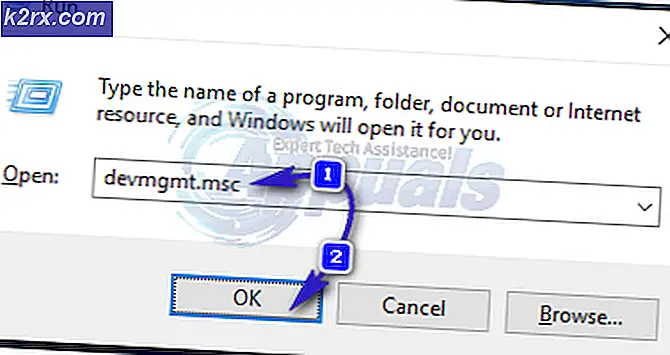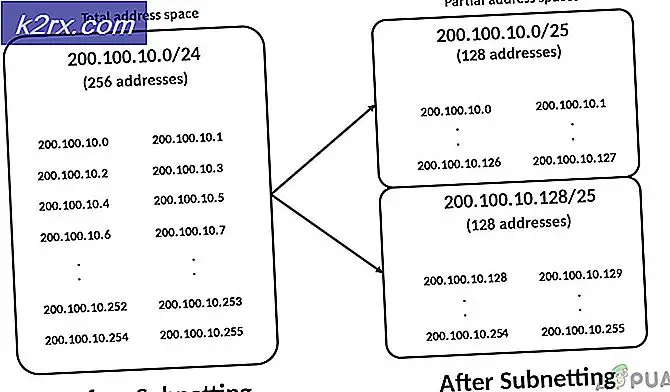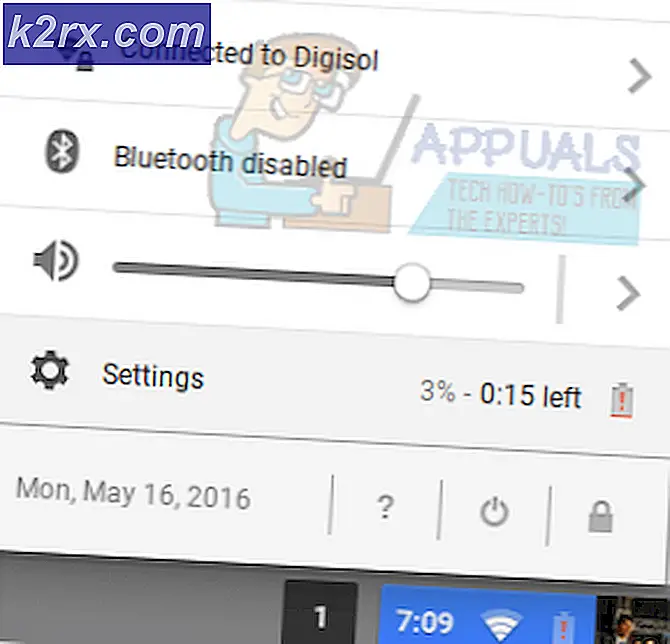Hvordan fikser jeg Dying Light Crashing-problemet på Windows?
Dying Light er et unikt spill i åpen verden som er fokusert på overlevelse, skrekk og eventyr. Den ble utgitt i januar 2015 og overrasket spillere over hele verden. Imidlertid er ikke alle så overrasket over at det er spillere som slet med å spille spillet på grunn av stadige krasj.
Krasjene vises med tilfeldige intervaller, og de gjør spillet nesten uspillbart. De kan løses ved å implementere flere forskjellige metoder, så sørg for at du sjekker dem ut nedenfor for å løse problemet ditt. Sørg for at du følger instruksjonene nøye og lykke til!
Hva er årsaken til at døende lys krasjer på Windows?
Som det er tilfellet med nesten alle spill, kan krasjene skyldes mange forskjellige ting, og du bør definitivt vurdere å sjekke ut listen vi har laget for å finne ut hva scenariet ditt er. Dette kan øke hastigheten på feilsøkingsprosessen og gjøre det lettere for deg å velge riktig metode!
Løsning 1: Stopp overklokking
Overklokking brukes til å øke kjernehastigheten til CPU- eller GPU-prosessorer eller til og med frekvensen som RAM-minnet opererte på. Det kan gi datamaskinen din en betydelig ytelsesforbedring og forbedre spillingen du får fra forskjellige spill på datamaskinen.
Alt kommer imidlertid med en pris, og du bør vite at overklokking kan være farlig og forårsake ulike problemer. Foruten problemer med ustabilitet og strømforsyning, kan du også forvente forskjellige inkompatibiliteter i spillet. Derfor bør du slutte å overklokke mens du spiller Dying Light. Du kan stoppe overklokking ved å bruke den samme programvaren som du brukte til å begynne med overklokking i utgangspunktet!
Løsning 2: Tilbakestill 3D-innstillinger i NVIDIA-kontrollpanelet
Dette er en ganske enkel metode for å løse problemet, og det kan brukes av brukere av NVIDIA-grafikkort. Inne i NVIDIA Kontrollpanel, sørg for at du tilbakestiller alle innstillinger og ser om spillet krasjer fremdeles vises mens du spiller Dying Light. Sørg for at du følger trinnene nedenfor!
- Åpne NVIDIA Kontrollpanel ved å høyreklikke på Desktop og velge alternativet NVIDIA Control Panel fra hurtigmenyen som vises. Alternativt kan du bruke Windows-tast + R nøkkelkombinasjon for å åpne Løpe Skriv inn “control.exe”Inne og klikk OK. Du kan også søke etter Kontrollpanel.
- Endre kontrollpanelet Vis av alternativ til Stor eller Små ikoner og bla ned til du finner oppføringen til NVIDIA Kontrollpanel. Venstreklikk for å åpne den.
- Når du er inne, utvider du 3D-innstillinger ved å klikke på + -knappen ved siden av den og venstreklikke på Administrer 3D-innstillinger.
- Når denne delen åpnes, klikker du på Gjenopprett standardinnstillinger -knappen øverst til høyre i vinduet. Bekreft eventuelle dialoger som vises, og sjekk om Dying Light fortsetter å krasje på datamaskinen din etter at du starter den på nytt og åpner spillet igjen!
Løsning 3: Oppdater eller tilbakestill grafikkortdriverne
Oppdatering eller rullering av grafikkortdrivere er en fin måte å løse mange problemer med spillkrasj, og Dying Light er ikke noe unntak. Hvis problemet begynte å dukke opp så snart du installerte spillet, er det mulig at grafikkortdriverne er for gamle til å støtte spillet, og vi anbefaler at du oppdaterer dem. Imidlertid, hvis du nylig har oppdatert driverne dine og spillet så begynte å krasje, bør du rulle tilbake til den siste fungerende versjonen og vente på at en ny driver skal komme ut! Sørg for at du følger trinnene nedenfor!
- Først og fremst må du åpne Enhetsbehandling ved å bruke Windows-tast + R Sørg for at du skriver “devmgmt.msc”I tekstboksen før du klikker OK for å åpne Enhetsbehandling. Du kan også søke etter det i Startmeny.
- Finn Skjermkort delen og klikk på pilen ved siden av den for å utvide den.
Oppdatere driveren:
- Hvis du vil oppdatere og installere den nyeste driveren som er tilgjengelig for grafikkortet ditt, høyreklikker du driveren i Enhetsbehandling og velg Avinstaller enheten alternativet fra hurtigmenyen som vises. Sørg for at du bekrefter eventuelle instruksjoner som kan dukke opp.
- Gå til produsentens nettsted, skriv inn all nødvendig informasjon, og klikk på Søk eller Sende inn Finn driveren du vil laste ned, last ned den, og kjør installasjonsprogrammet fra Nedlastinger mappe. Sjekk om Dying Light fortsetter å krasje!
Rulling av sjåføren:
- Hvis du vil gå tilbake til forrige versjon av driveren når feilen ikke dukket opp, høyreklikker du grafikkortdriveren og velger Eiendommer alternativet fra hurtigmenyen som dukker opp.
- Naviger til Sjåfør fanen og sjekk til Rull tilbake driver Hvis det er tilgjengelig for å klikke på, klikker du på det og følger instruksjonene som kan vises på skjermen for å rulle driveren tilbake.
- Hvis den er nedtonet, betyr det at det ikke er noen poster fra en tidligere driver. Dette betyr sannsynligvis at grafikkdriveren ikke har blitt oppdatert nylig, og du kan utelukke det som en mulig årsak. Uansett, sjekk om Dying Light fremdeles krasjer!
Løsning 4: Kjør spillet i kompatibilitetsmodus for Windows 7
Dying Light støtter ikke offisielt Windows 10 slik det kom ut før det. Imidlertid kan mange Windows 10-brukere spille det uten problemer. For brukere som sliter med krasjproblemet, kan de alltid prøve å kjøre spillets kjørbare i kompatibilitetsmodus for Windows 7!
- Åpne opp Damp ved å søke etter det i Startmeny og klikke på det første tilgjengelige resultatet. Du kan også se etter ikonet på Desktop!
- Når Steam åpnes, naviger til Bibliotek kategorien fra menyen. Lokaliser Døende lys i listen over spill du har installert på datamaskinen din og velger Eiendommer fra hurtigmenyen som vises.
- I vinduet Egenskaper navigerer du til Lokale filer og klikk på Bla gjennom lokale filer for å åpne spillets installasjonsmappe.
- Du kan også se etter spillets snarvei på skrivebordet og velge Åpne fil plassering hvis du ikke har installert spillet via Steam. Standard installasjonssted er:
C: \ Program Files (x86) \ Steam \ steamapps \ common \ Dying Light
- Finn DyingLightGame.exe filen i Dying Light-mappen, høyreklikk på den og velg Eiendommer fra menyen. Når du er inne, naviger til Kompatibilitet fanen.
- Kontroller på innsiden av denne kategorien Kompatibilitetsmodus delen og sørg for at du merker av i boksen ved siden av Kjør dette programmet i kompatibilitetsmodus for Velge Windows 7 fra listen før du klikker på OK -knappen nederst og sjekk om det samme problemet dukker opp mens du spiller Dying Light!
Løsning 5: Deaktiver lydenheten ombord
Hvis datamaskinen eller den bærbare datamaskinen har en standard innebygd lydenhet, og du bruker en annen avspillingsenhet for å spille av lyd, bør du definitivt vurdere å deaktivere den innebygde enheten. Selv om det kan virke dumt, har dette faktisk hjulpet folk med å løse deres krasjproblem, så sørg for at du sjekker det ut nedenfor!
- Høyreklikk på volum ikonet i systemstatusfeltet (høyre del av oppgavelinjen, nedre høyre del av skjermen) og velg Høres ut fra menyen som vises.
- Alternativt kan du åpne Kontrollpanel ved å søke etter den eller ved å kjøre den ved hjelp av Windows-tast + R tastekombinasjon. Bare skriv inn “kontroll.exe”Inne og klikk på OK for å åpne kontrollpanelet.
- Inne, endre Vis av alternativ til Stor eller Små ikoner og bla ned til du kommer til Lyd Venstreklikk for å åpne den.
- Naviger til Avspilling kategorien inne og se etter enheten som er identifisert av den grunnleggende driveren, og den er ofte en Standard enhet. Venstreklikk for å velge den og klikk på Eiendommer knappen nedenfor.
- Bli i Generell kategorien og velg Ikke bruk denne enheten (deaktiver) ved siden av Enhetsbruk alternativet før du klikker OK. Sjekk om Dying Light fremdeles krasjer på datamaskinen din!
Løsning 6: Tilbakestill Windows
Tilbakestilling av Windows er sannsynligvis det siste trinnet du vil ta når du feilsøker dette problemet, men for noen spillere er det det som trengs for dem å løse problemet. På den annen side er å tilbakestille Windows ikke en så stor avtale på Windows 10 da du får beholde din personlige fil. I utgangspunktet oppdaterer du bare Windows! Sørg for at du følger trinnene nedenfor for å tilbakestille Windows!
- Bruke Windows Key + I kombinasjon for å åpne Windows 10 Innstillinger. Innstillinger kan også åpnes ved å klikke Start-menyknappen og klikke på det tannhjullignende ikonet nederst til venstre. Du kan også søke etter dem.
- Når du har åpnet Innstillinger, blar du og venstreklikker på Oppdatering og sikkerhet delen for å åpne den. Sørg for at du navigerer til menyen fra høyre side Gjenoppretting
- I kategorien Gjenoppretting, sjekk Tilbakestill denne PC-en delen og klikk på Kom i gang for å starte tilbakestillingsprosessen.
- De Velg et alternativ vinduet vises, så sørg for at du klikker på Behold filene mine Etter det, den Klar til å tilbakestille denne PCen vinduet vises. Sørg for at du klikker på Nullstille knapp. PCen din starter på nytt og fortsetter prosessen. Sjekk om Dying Light fortsetter å krasje på datamaskinen din!