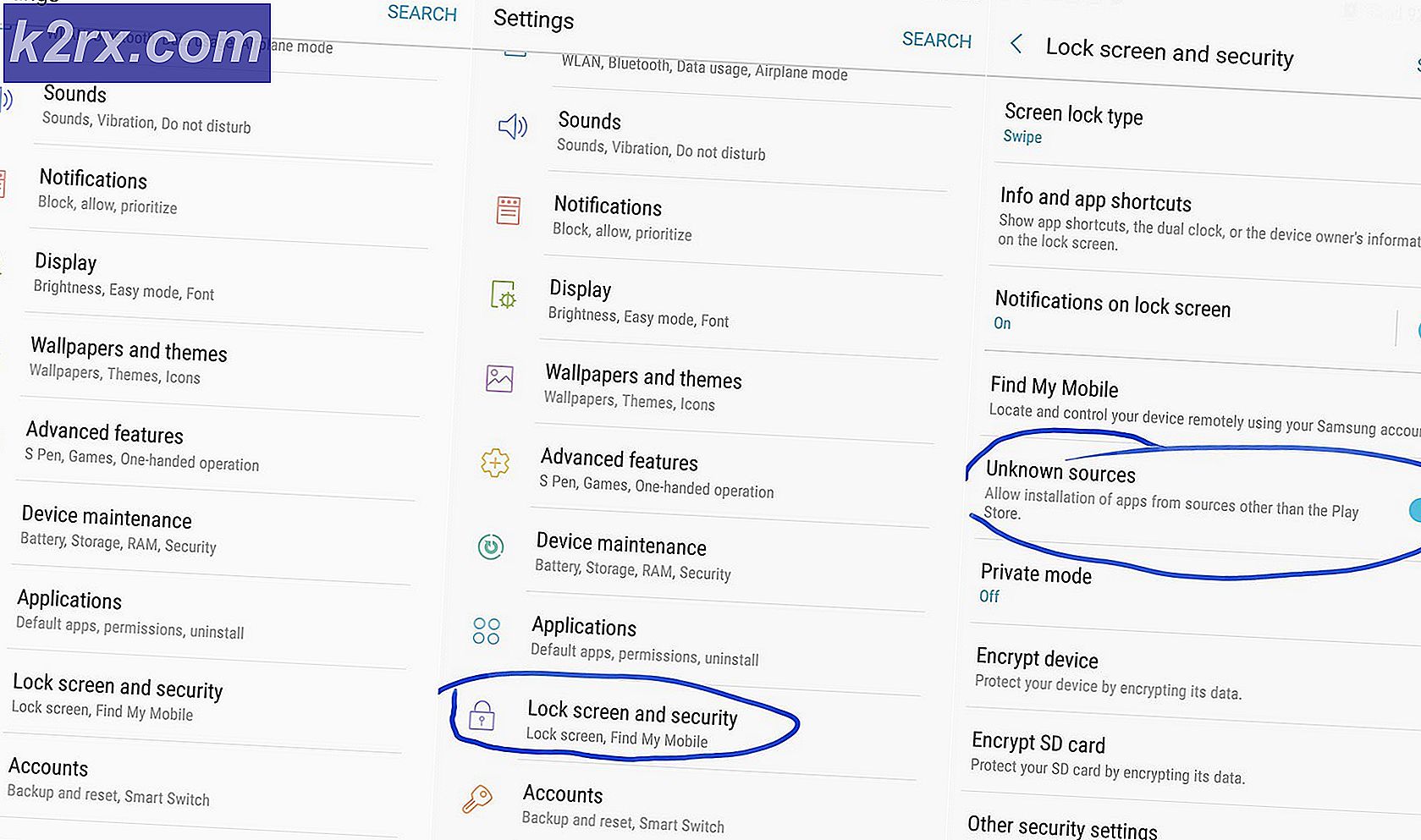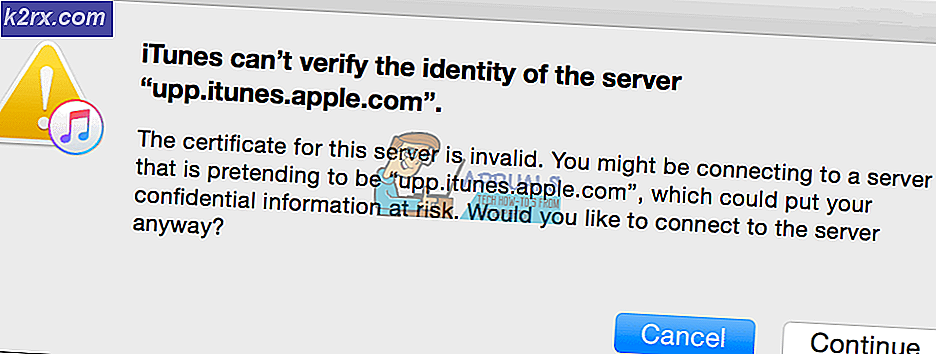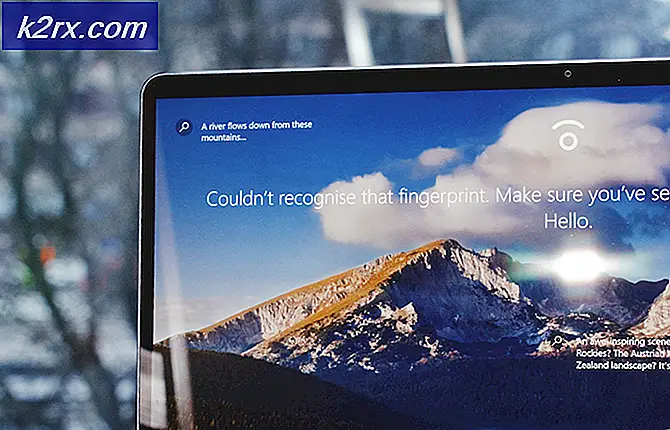Slik løser du feilen som ikke kan spilles 0xc00d36e5
Flere Windows-brukere har rapportert at de ikke kan åpne bestemte videofiler (enten med standard avspillingsprogram eller med Windows Movie Maker). Feilen som kommer opp er 0xc00d36e5 Feil. Som det viser seg, er problemet ikke spesifikt for en bestemt Windows-versjon, da det også oppstår på Windows 7, Windows 8.1 og Windows 10. I de fleste rapporterte tilfeller oppstår problemet med .MOV-filer som forsøkes spilt fra en tilkoblet ekstern stasjon.
Hva forårsaker 0xc00d36e5 feilen?
Vi undersøkte dette problemet ved å se på forskjellige brukerrapporter og reparasjonsstrategier som ofte brukes til å fikse denne spesielle feilmeldingen. Som det viser seg, kan flere forskjellige skyldige være ansvarlige for denne feilmeldingen. Her er en kortliste over potensielle scenarier som kan utløse denne feilmeldingen når du åpner videofiler:
Metode 1: Åpne filen med en tredjeparts ekvivalent
Før du prøver noen annen reparasjonsstrategi, må du huske at Windows Media Player har en svært begrenset liste over støttede formater. Hvis videofilen du prøver å åpne ikke er .MOV, og du bruker Windows Media Player, oppstår problemet fordi Windows Media Player ikke støtter filtypen du prøver å spille.
Her er en liste over filer som støttes av Windows Media Player:
Hvis filtypen du prøver å åpne med Windows Media Player ikke er på denne lenken, bør du vurdere å bruke en ektepartsavspilling fra tredjepart. Hvis du vil ha noe helt gratis (åpen kildekode), kan du bruke VCL - det er gratis, veldig pålitelig og støtter praktisk talt alle typer videofiler du kan prøve å åpne. Du kan laste ned VCL-spiller fra denne lenken (her).
Hvis denne metoden ikke gjelder, og filtypen du prøver å åpne støttes, kan du gå ned til neste metode nedenfor.
Metode 2: Verifisering for et maskinvareproblem
Som det viser seg å dømme fra forskjellige brukerrapporter, kan dette spesielle problemet også oppstå på grunn av maskinvarefeil. En dårlig USB-tilkoblingskabel eller en defekt USB-pinne kan også være ansvarlig for 0xc00d36e5 Feil.
Et par berørte brukere har rapportert at problemet ble løst etter at de endret tilkoblingsmetoden. Så hvis du støter på problemet mens du kobler til en ekstern enhet, kan du prøve å endre tilkoblingskabelen (eller USB-pinnen) og se om du fortsatt støter på det samme problemet.
Hvis den samme feilmeldingen fremdeles oppstår, kan du gå ned til neste metode nedenfor.
Metode 3: Reparer korrupsjon av systemfiler
Hvis ingen av metodene ovenfor har hjulpet deg med å løse problemet, er det sjanse for at problemet oppstår på grunn av en eller annen form for systemfilkorrupsjon. Det er mulig at 0xc00d36e5 Feiloppstår på grunn av logiske feil eller avansert korrupsjon i noen avhengigheter som brukes under videoavspilling.
I dette tilfellet bør du være i stand til å løse problemet ved å kjøre to verktøy som kan løse korrupsjon av systemfiler - DISM (Implementering av bildeservice og administrasjon) eller SFC (systemfilkontroll).
For de beste resultatene, anbefaler vi deg å kjøre begge innebygde verktøyene i den rekkefølgen som presenteres for å sikre at eventuelle reparasjonsbare systemfilkorrupsjoner blir løst. Her er en rask guide til å utføre SFC- og DISM-skanninger fra en forhøyet kommandoprompt:
- Åpne en Løpe dialogboksen ved å trykke Windows-tast + R. Skriv deretter inn “Cmd” inne i tekstboksen og trykk Ctrl + Shif + Enter for å åpne en forhøyet CMD-ledetekst. Når du blir bedt om av UAC (Brukerkontoprompt), klikk Ja for å gi administrator tilgang til CMD-vinduet.
- Når du er inne i den forhøyede ledeteksten, skriver du inn følgende kommando og trykker Enter for å kjøre en SFC-skanning:
sfc / scannow
Merk: Ikke lukk CMD-vinduet under noen omstendigheter etter at du har startet skanningen, siden du risikerer å produsere flere forekomster av systemfilkorrupsjon. Vent tålmodig til prosessen er fullført.
- Når prosedyren er fullført, skriver du inn følgende kommando og trykker Enter for å starte en DISM-skanning:
DISM / Online / Cleanup-Image / RestoreHealth
Merk: DISM er avhengig av Windows Update for å laste ned sunne kopier for å erstatte ødelagte forekomster. Så sørg for at du er koblet til en pålitelig internettforbindelse.
- Når prosedyren er fullført, start datamaskinen på nytt og se om problemet er løst når neste oppstart er fullført.