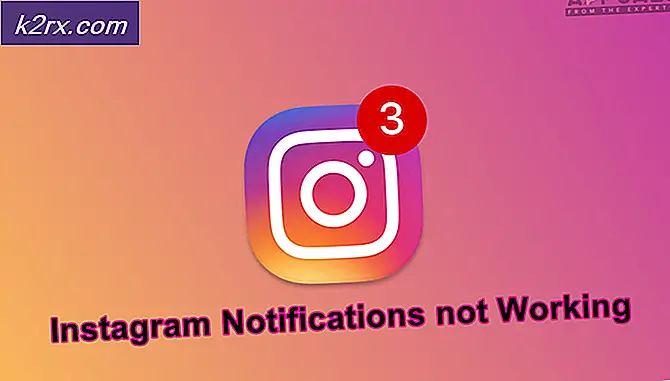Hvordan fikse USB 3.0 langsom overføringshastighet?
Universal Serial Bus 3.0 (USB 3.0) ble designet i november 2010 og er den tredje versjonen av USB. USB 3.0 kom ut med en oppgradert overføringshastighet på opptil 5 Gbit / s (625 MB / s). Noen brukere får imidlertid ikke den hastigheten jeg skal gi. De får den lave hastigheten som er mye mer lik USB 2.0 i stedet for USB 3.0. I denne artikkelen vil vi diskutere noen få enkle metoder for å forbedre USB 3.0-hastigheten.
Hva forårsaker USB 3.0 langsom overføringshastighet?
Det kan være forskjellige årsaker til dette problemet, avhengig av situasjonen. Vi fant imidlertid noen av de vanligste årsakene basert på brukernes tilbakemeldinger for USB 3.0 langsom overføringshastighet.
Løs sakte overføringshastigheter på USB 3.0
For å fikse dette problemet, les gjennom artikkelen og følg trinnene som gjelder din situasjon.
1. Endre policyalternativet til bedre ytelse
Retningslinjealternativet for USB 3.0 i enhetsbehandling er angitt for hurtig fjerning som standard, som gir brukere tilgang til å fjerne USB 3.0-tilkoblede enheter uten å bruke alternativet for å fjerne det sikkert. For å endre dette alternativet for å få bedre hastighet for USB 3.0, følg trinnene nedenfor:
Merk: Forsikre deg om at du alltid bruker riktig prosess for å fjerne stasjonen, ellers risikerer du at data blir ødelagte eller ubrukelige.
- Hold Windows og trykk på R knappen for å åpne Løpe. Skriv inn “devmgmt.msc”I dialogboksen og trykk Tast inn å åpne Enhetsadministrasjon.
- Søk etter stasjonen du bruker via USB 3.0. Høyreklikk på og velg Eiendommer alternativ.
- Gå til Retningslinjer kategorien og endre alternativet til Bedre ytelse. Merk også av for Aktiver skrivebufring på enhetsalternativet nedenfor.
- Når disse innstillingene er brukt på stasjonen din, må du kontrollere forbedringen av overføringshastigheten.
2. Installere USB-driverne på nytt
Noen ganger er sjåførene utdaterte eller defekte på grunn av at det ikke fungerer ordentlig. Å installere på nytt eller oppdatere driverne for USB 3.0-port kan løse problemet med langsom overføringshastighet. Følg trinnene nedenfor for å fortsette med å installere drivere på nytt:
- Hold Windows tasten og trykk R nøkkel for å åpne Løpe. Skriv inn “devmgmt.mscOg trykk Tast inn å åpne Enhetsbehandling.
- Finn Universal Serial Bus-kontrollere og utvide den. Høyreklikk på USB-kontrollere og velg Avinstaller alternativ.
- Omstart datamaskinen og koble til enheten for USB 3.0 for automatisk å installere drivere. Du kan også gå til Enhetsbehandling Vindu og klikk på Skann etter maskinvareendringer alternativet, og det installerer driverne på nytt for enheter som ikke har drivere automatisk.
- Prøv å overføre via USB 3.0 nå og sjekk om det løser problemet.
3. Bruke en ren oppstart for å eliminere programvarekonflikter
Clean boot ligner Safe Mode, men det gir brukeren mer kontroll over tjenester. Ved å bruke dette kan du avgjøre om noe bakgrunnsprogram forstyrrer USB 3.0-overføringshastigheten din eller ikke. Ren oppstart starter Windows med et minimalt sett med drivere for å hjelpe deg med å isolere årsaken til et problem.
- Hold Windows tasten og trykk R å åpne Løpe. Skriv inn “msconfigOg trykk Tast inn å åpne Systemkonfigurasjon.
Merk: Forsikre deg om at du bruker en administratorkonto når du bruker disse trinnene - Klikk på Service fanen Systemkonfigurasjon, sjekk Skjul alle Microsoft-tjenester alternativet nedenfor og klikk på Deaktivere alle knapp.
- Gå over til Oppstart kategorien Systemkonfigurasjon og klikk på Åpne Oppgavebehandling alternativ.
- Velg Oppstart kategorien i Oppgavebehandling og Deaktiver hvert element i oppstarten.
- Lukk Oppgavebehandling og klikk OK for at systemkonfigurasjon skal bruke endringer.
- Omstart datamaskinen din, og den starter i et rent oppstartsmiljø. Prøv å sjekke USB 3.0 i det rene oppstartsmiljøet.
Ytterligere: Tilbakestille datamaskinen til å starte normalt etter feilsøking for ren oppstart
Etter å ha brukt den rene oppstarten, må brukerne tilbakestille datamaskinen til normal tilstand for å gjøre ting mer stabile. Ved å bruke en ren oppstart slår vi av tjenester og mange oppstartsprogrammer som kan påvirke bruken av en datamaskin. Følg trinnene nedenfor for å tilbakestille datamaskinen til å starte normalt:
Merk: For Windows 7 trenger du bare å bruke de to første trinnene og starte på nytt.
- Hold Windows tasten og trykk R nøkkel for å åpne Løpe. Skriv inn “msconfigOg trykk Tast inn å åpne Systemkonfigurasjon vindu.
- Velg Normal oppstart alternativet i Generelt-fanen.
- Gå til Tjenester fane, fjern merket boksen for Skjul alle Microsoft-tjenester og klikk på Aktiver alle knapp.
- Gå deretter til Oppstart og klikk på Åpne Oppgavebehandling alternativ.
- Klikk på Oppstart kategorien i Oppgavebehandling. Velg nå oppstartsprogrammer og muliggjøre dem.
- Klikk Ok på Oppgavebehandling-vinduet og klikk Søke om, deretter Ok for at systemkonfigurasjonsvinduet skal bruke endringer. Omstart datamaskinen og den starter normalt som det skal være.