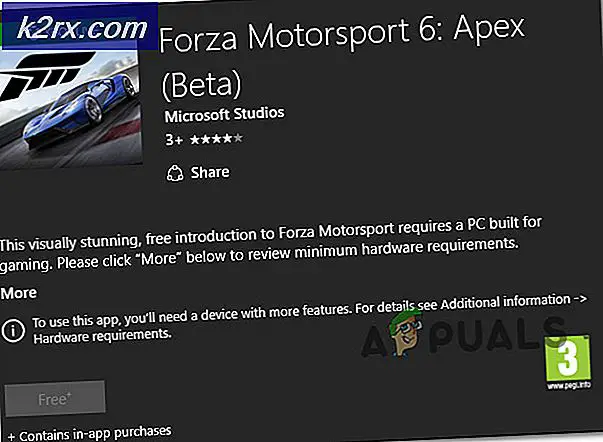Hvordan fikse ‘VSS-tjenesten slås av på grunn av tomgangstidsfeil’?
Noen brukere har kontaktet oss med spørsmål etter å ha oppdaget at Volume Shadow Copy Service (VSS) vanligvis ikke kjører, selv om den er konfigurert til å starte automatisk. Etter å ha undersøkt problemet med Event Viewer, har noen brukere oppdaget en melding som peker mot problemet “VSS-tjenesten legges ned på grunn av inaktiv tidsavbrudd“. Som det viser seg er problemet ikke eksklusivt for en bestemt WIndows-versjon, siden det er bekreftet at det forekommer på Windows 7, Windows 8.1 og Windows 10.
Hva forårsaker feilen "VSS-tjenesten avsluttes på grunn av tomgangstidsavbrudd"?
Vi undersøkte dette problemet ved å se på ulike brukerrapporter og reparasjonsstrategier som ofte brukes av berørte brukere for å løse dette problemet. Som det viser seg er det kjent at flere forskjellige scenarier forårsaker denne spesielle tjenesteatferden. Her er et par skyldige som kan være ansvarlige for innseendet til ‘VSS-tjenesten legges ned på grunn av tomgangstidsavbrudd’ feil:
Metode 1: Stille innVSS-tjeneste til Automatic
Et sannsynlig scenario der ‘VSS-tjenesten legges ned på grunn av tomgangstidsavbrudd’ feil vil oppstå er en forekomst der Volume Shadow Copy-tjenesten ikke er konfigurert til å startes automatisk. Dette forhindrer andre prosesser og tjenester i å ringe til det når det er nødvendig - noe som kan ende med å gi ledig tidsavbruddsfeil i Event Viewer.
Ved å sette tjenesten til Automatisk, vil du også sørge for at tjenesten ikke åpnes med mindre den er nødvendig.
Flere berørte brukere har bekreftet at de klarte å stoppe nye ‘VSS-tjenesten legges ned på grunn av tomgangstidsavbrudd’ Event Viewer-feil ved å endre oppstartstypen til Volume Shadow Copy service til Automatisk fra Tjenester skjerm.
Følg trinnene nedenfor for å endre status for Volume Shadow Copy Service til Automatic:
Merk: Disse instruksjonene fungerer uavhengig av hvilken OS-versjon du har problemer med.
- trykk Windows-tast + R å åpne opp en Løpe dialogboks. Skriv deretter inn ‘Services.msc’ i tekstboksen og trykk Tast inn for å åpne skjermbildet Tjenester.
- Når du er inne på skjermbildet Tjenester, blar du ned gjennom listen over tjenester (lokal) og finner Volume Shadow Copy. Når du ser det, høyreklikker du på det og velger Eiendommer fra den nylig dukket opp hurtigmenyen.
- Inne i Eiendommer på skjermen for Volume Shadow Copy-tjenesten, velger du Generell kategorien og endre Oppstartstype til Automatisk. Klikk deretter på Søke om for å lagre endringene.
- Start datamaskinen på nytt og se om problemet er løst når neste oppstartssekvens er fullført.
Hvis du fremdeles støter på det samme ‘VSS-tjenesten legges ned på grunn av tomgangstidsavbrudd’ feil, flytt ned til neste metode nedenfor.
Metode 2: Reparasjon av systemfilkorrupsjon
Langt, den vanligste årsaken som vil føre til ‘VSS-tjenesten legges ned på grunn av tomgangstidsavbrudd’ feil er korrupsjon i systemfiler. Som mange berørte brukere har rapportert, er det sannsynlig at noen VSS-avhengigheter eller til og med noen filer som brukes av WU, har blitt plaget av korrupsjon og forhindret at Volume Shadow Copy-tjenesten kjører riktig.
Hvis dette scenariet gjelder, bør du kunne løse problemet ved å løse filkorrupsjon og logiske feil med verktøy som SFC og DISM.
Systemfilkorrupsjon (SFC) er et innebygd verktøy som lar brukere skanne etter korrupsjon og erstatte dårlige filer med sunne kopier hentet fra et lokalt lagret arkiv. Det er spesielt nyttig i tilfeller der Windows Ressursbeskyttelse (WRP) filer har blitt ødelagt.
Et annet relevant verktøy som vil hjelpe deg med å løse dette problemet, i dette tilfellet, er DISM (Implementering Image Servicing and Management).Dette innebygde verktøyet er spesielt bra i tilfeller der feilen tilrettelegges av et problem med en WU-komponent eller inne i System Update Readiness Tool.
Siden begge disse verktøyene er rettet mot å reparere forskjellige viktige Windows-komponenter, anbefaler vi sterkt at du distribuerer begge deler for å sikre at du dekker alle mulige aspekter som kan utløse ‘VSS-tjenesten legges ned på grunn av tomgangstidsavbrudd’ .
Her er en rask guide for å kjøre både SFC- og DISM-skanninger fra et forhøyet CMD-vindu:
- trykk Windows-tast + R å åpne opp en Løpe dialogboks. Skriv deretter inn “Cmd” inne i en tekstboks og trykk Ctrl + Skift + Enter for å åpne en forhøyet ledetekst. Når du blir bedt om av UAC (brukerkontokontroll), klikk Ja å gi administrative privilegier.
- Når du er inne i den forhøyede ledeteksten, skriver du inn følgende kommandoer i rekkefølge og trykker Enter etter hver for å starte en DISM-skanning:
Dism.exe / online / oppryddingsbilde / scanhealth Dism.exe / online / oppryddingsbilde / gjenopprettingshelse
Merk: Den første kommandoen skanner systemet ditt for eventuelle uoverensstemmelser, mens den andre starter reparasjonsprosessen. Hvis ingen helseproblemer blir funnet fra den første kommandoen, er det ikke noe poeng i å kjøre '/ restorehealth', og du bør hoppe direkte til trinn 3. Sørg også for at du er koblet til en stabil internettforbindelse før du starter en DISM-skanning.
- Når skanningen er fullført, start datamaskinen på nytt og se om problemet ble løst ved å sjekke Event Viewer for nye VSS-feil når neste oppstartssekvens er fullført. Hvis de samme hendelsene fremdeles dukker opp, går du ned til neste metode nedenfor.
- Følg Trinn 1 igjen for å åpne en annen forhøyet ledetekst. Deretter skriver du inn følgende kommando og trykker på Tast inn å initiere en Systemfilkontroll (SFC) skanning:
sfc / scannow
Viktig.: Hvis du prøver å stoppe denne skanningen mens den kjører, risikerer du å forårsake andre systemfilfeil. Så ikke lukk CMD-vinduet eller start datamaskinen på nytt under ingen omstendigheter før prosessen er fullført.
- Når skanningen er fullført, start datamaskinen på nytt og se om feilen er løst ved neste systemstart.
Hvis du fremdeles støter på ‘VSS-tjenesten legges ned på grunn av tomgangstidsavbrudd’ feil, flytt ned til neste metode nedenfor.
Metode 3: Bruke et systemgjenopprettingspunkt
Hvis ingen av metodene ovenfor har hjulpet deg med å bli kvitt det irriterende ‘VSS-tjenesten legges ned på grunn av tomgangstidsavbrudd’hendelser, er sjansen stor for at du har å gjøre med et alvorlig korrupsjonsproblem som ikke kan løses konvensjonelt.
I dette tilfellet anbefaler vi at du bruker Systemgjenoppretting - et verktøy som kan løse de fleste problemer som etterlater en tilbakevendende feilmelding. Systemgjenopprettingsfunksjoner ved å gjenopprette hele Windows-installasjonen til en sunn tilstand der problemet ikke oppstår.
Men for at denne operasjonen skal fungere, må du ha et tidligere opprettet systemgjenopprettingspunkt når problemet ikke oppstod. Heldigvis konfigureres Windows automatisk for å lage gjenopprettingsbilder er faste intervaller, så med mindre du endret standardadferd, bør du kunne følge instruksjonene nedenfor.
Viktig: Husk at systemet ditt vil bli gjenopprettet til den nøyaktige tilstanden det var da øyeblikksbildet ble opprettet. Dette betyr at alle app- / spillinstallasjoner, brukerpreferanser eller andre OS-endringer blir reversert.
Hvis du bestemmer deg for å utføre en systemgjenoppretting, følger du instruksjonene nedenfor for å utføre en systemgjenoppretting:
- trykk Windows-tast + R å åpne opp en Løpe dialogboks. Skriv deretter inn “Rstrui” inne i den nylig dukkede tekstboksen og trykk Tast inn å åpne opp Systemgjenoppretting veiviseren.
- Klikk på på startskjermen for Systemgjenoppretting Neste for å fortsette til neste skjermbilde.
- Husk å starte med å merke av i boksen som er tilknyttet Vis flere gjenopprettingspunkter. Velg deretter et øyeblikksbilde for gjenoppretting som er datert før problemet oppdages. Når riktig punkt er valgt, klikker du Neste nok en gang for å gå videre til neste meny.
- Når du har kommet så langt, er verktøyet klart til å gå. For å starte prosessen, klikker du bare på Bli ferdig. Etter at du har gjort dette, starter datamaskinen på nytt, og den eldre tilstanden blir håndhevet ved neste systemoppstart.
- Etter at datamaskinen har startet opp igjen, kan du gå til Event Viewer og se om du fortsatt får VSS-feilmeldinger.