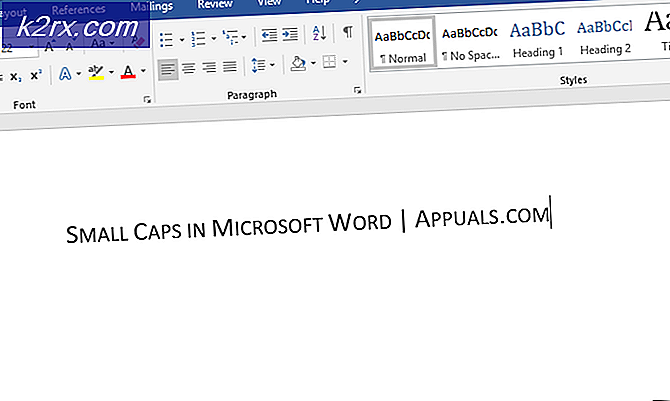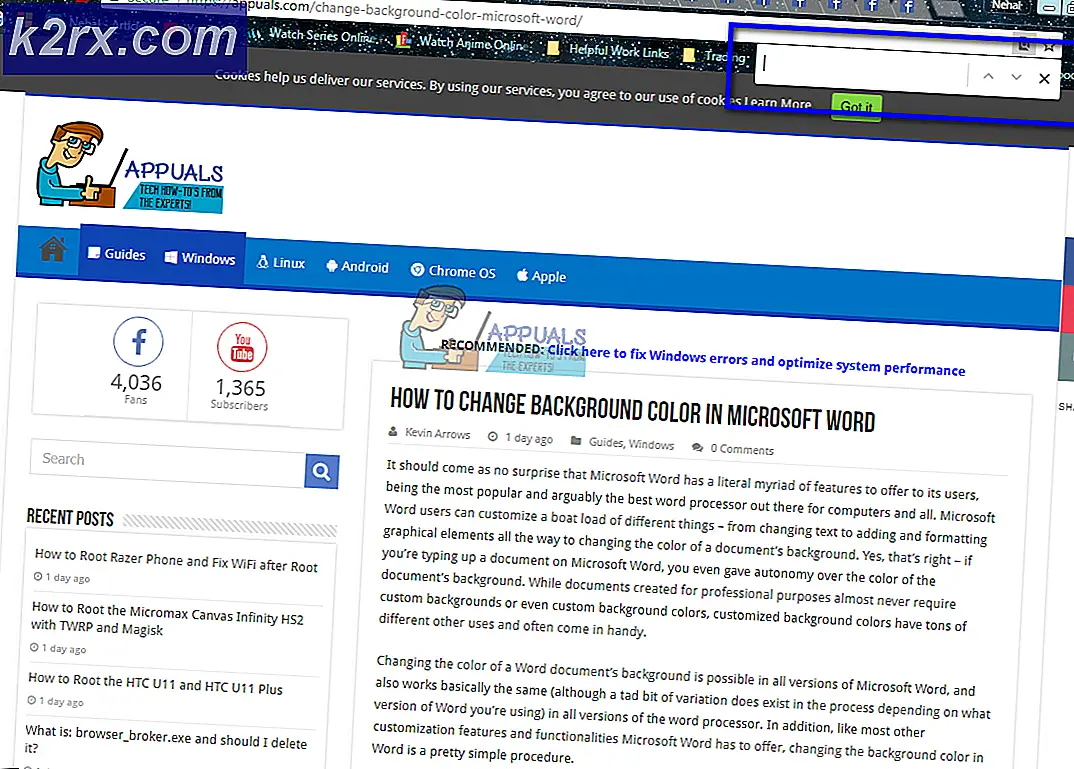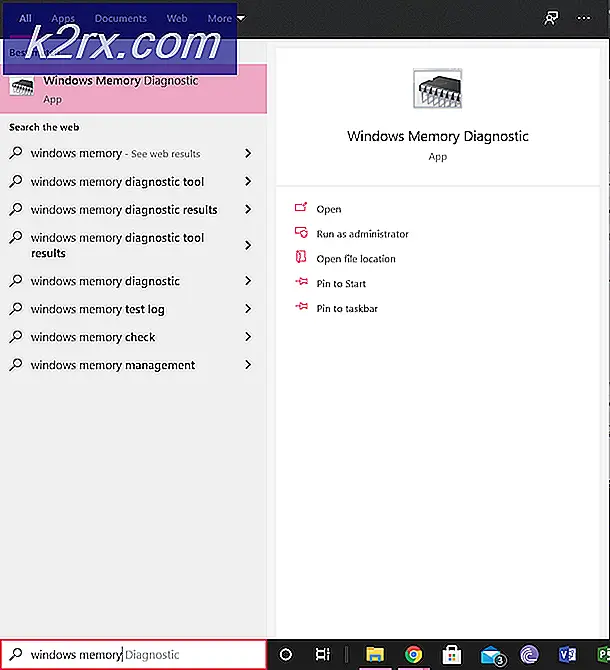Hvordan fikse Windows Upgrade Error Code 0x80070003 - 0x2000D
Microsoft fortsetter å oppdatere Windows 10 ved å presse ut oppdateringer nå og da. På dette tidspunktet er vi alle klar over at Windows 10 ikke vil bli erstattet av noe annet operativsystem fra Microsoft. I stedet for et helt nytt operativsystem lanserer utviklingsteamet en ny versjon av Windows 10 med mye flere funksjoner nå. Imidlertid går det ikke nødvendigvis for alle brukere å utføre en oppgradering.
Feilkoden 0x80070003 - 0x2000D er ikke noe unntak fra det. Mens du prøver å oppgradere til bygningen 1809 eller den nye 1903, kan du møte feilmeldingen. Feilmeldingen dukker opp mens brukere prøver å oppgradere systemene sine ved hjelp av Media Creation Tool. Dette kan være forårsaket av visse applikasjoner som er installert i datasystemet ditt, eller av og til kan bakgrunnstjenestene holdes skyldige. Så la oss begynne.
Hva forårsaker feilkoden 0x80070003 - 0x2000D?
Siden feilmeldingen dukker opp mens du bruker Media Creation Tool, undersøkte vi mange brukerrapporter og fant ut at problemet ofte skyldes følgende faktorer -
Å komme inn i løsningene, ikke alle kan fungere for deg hvis de er scenarioavhengige. Forsikre deg derfor om å prøve dem alle for å sikre en rask oppløsning.
Løsning 1: Avinstaller tredjepartsprogrammer
Etter å ha lest årsakene, vet du sannsynligvis at problemet kan skyldes tredjepartsapplikasjoner på systemet ditt. Ikke bekymre deg, du trenger ikke å avinstallere alle tredjepartsapplikasjoner, da du kanskje har en hel haug med dem. Det du må gjøre er å sjekke hvilke applikasjoner på systemet ditt som blander seg med internettforbindelsen eller selve oppgraderingsprosessen. Det du leter etter er VPN, tredjeparts antivirusprogramvare eller noe som kan settes i samme kategori. For å gjøre dette, følg trinnene:
- trykk Windows-nøkkel for å åpne Start-menyen.
- Skriv inn Kontrollpanel og åpne den.
- Klikk på ‘Avinstaller et program’Under Programmer.
- Finn de skyldige programmene og dobbeltklikk på dem for å avinstallere.
- Start systemet på nytt, og prøv deretter å oppgradere.
Løsning 2: Deaktiver BitLocker
Hvis du bruker BitLocker til å kryptere filene dine, må du sørge for at du har deaktivert den før du starter oppgraderingen. Hvis du bruker et tredjepartsprogram i stedet for BitLocker, må du gjøre det samme for det også. Slik deaktiverer du det:
- Åpne opp Startmeny ved å trykke på Windows-tasten.
- Skriv inn BitLocker og trykk Enter.
- Dette tar deg til BitLocker-vinduet. Der vil du enten kunne suspendere BitLocker eller deaktivere den.
- Velge Deaktiver.
- Når du er ferdig, start prosessen igjen.
Løsning 3: Utfør en ren oppstart
Hvis de ovennevnte løsningene ikke ordner seg for deg, er sjansen stor for at problemet skyldes bakgrunns-tjenester. I et slikt tilfelle må du utføre en Rengjør støvelen. En ren oppstart starter opp operativsystemet ditt med bare viktige filer og tjenester. Dette vil bli kvitt bakgrunnstjenestene, og du vil kunne oppgradere operativsystemet ditt fredelig.
Se dette guide publisert på nettstedet vårt for å lære hvordan du utfører en ren oppstart i Windows 10.
Løsning 4: Kontroller ledig plass
Til slutt, hvis problemet vedvarer, er det du må gjøre å sørge for at du har nok plass til oppgraderingen. Hvis systempartisjonen din (stasjonen der Windows er installert) har lite plass, må du slette alle de ekstra tingene du har der inne for å frigjøre litt plass. Ved å gjøre dette vil oppgraderingen ha tilstrekkelig plass til å fullføre jevnt.