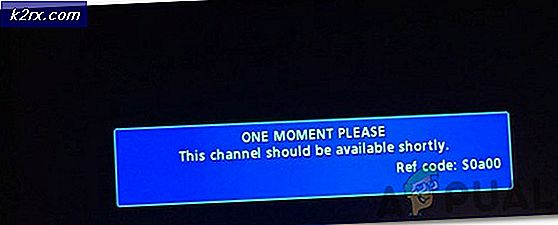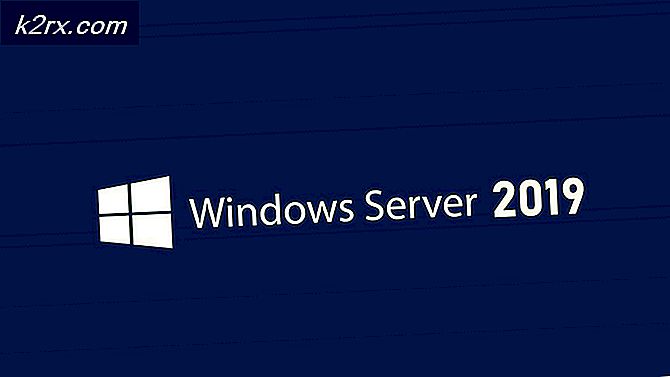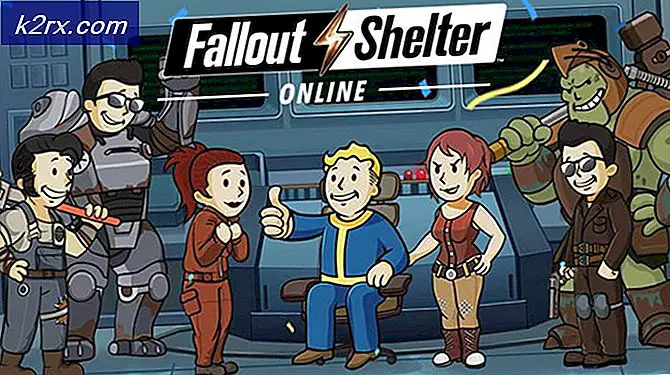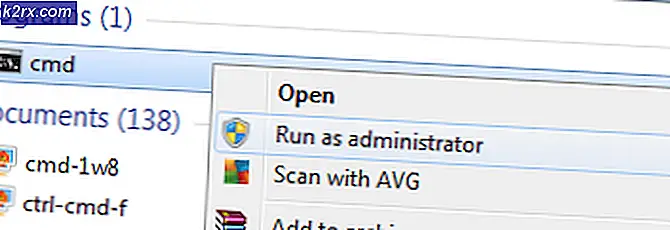Hvordan passordbeskytte skjermspareren i Windows 10?
Screensaver er et program som kjører et bevegelig bilde eller mønster på skjermen etter at brukeren ikke har vært aktiv på PC-en i en bestemt periode. Dette ble brukt for å forhindre skade på de eldre skjermene. Den har også et alternativ som viser påloggingsskjermen når du gjenopptar skjermspareren. Noen brukere vil kanskje låse systemet når de er borte i en bestemt periode. Den viser skjermspareren, og etter noen sekunder vil den låse datamaskinen. I denne artikkelen skal vi gi deg noen metoder der du kan aktivere og deaktivere passordbeskyttelse for skjermsparer.
Metode 1: Bruke skjermsparerinnstillingene
Dette er den vanlige og standardmetoden for å aktivere skjermsparerbeskyttelse. Alternativet finner du i skjermsparerinnstillingene i Windows. Dette fungerer når skjermspareren er satt av brukeren. Skjermen låses ikke når brukeren beveger musen rett etter at skjermspareren har startet. Det tar noen sekunder før skjermen kan låses på systemet ditt. Sjekk trinnene nedenfor for å angi skjermsparerpassordbeskyttelse:
- Hold Windows tasten og trykk Jeg for å åpne Windows Innstillinger app. Klikk nå på Personalisering innstillinger.
- I venstre rute klikker du på Låseskjerm og bla ned til bunnen. Klikk nå på Skjermsparerinnstillinger alternativ.
- Nå kan du stille inn skjermspareren og sjekke "Vis påloggingsskjermen på CV”Alternativet. Du kan muliggjøre og deaktivere skjermsparerbeskyttelsen herfra.
Metode 2: Bruke den lokale gruppepolicyeditoren
Gruppepolicy er en Windows-funksjon som inneholder forskjellige typer innstillinger for operativsystemet ditt. Ved å bruke Group Policy Editor kan du aktivere og deaktivere skjermsparerens passordbeskyttelse. Det vil også grå ut avkrysningsruten, slik at standardbrukere ikke kan endre den uten administratorrettigheter.
Hvis systemet ditt kjører et Windows Home-operativsystem, da hopp over denne metoden og prøv å bruke andre metoder. Imidlertid, hvis systemet ditt allerede er utstyrt med redigeringsprogram for gruppepolicy, følger du trinnene nedenfor:
- trykk Windows + R. tasten sammen på tastaturet for å åpne en Løpe dialog. Nå må du skrive “gpedit.msc”Og trykk på Tast inn eller trykk på Ok knapp. De Lokal redaktør for gruppepolicy vinduet åpnes på systemet ditt.
- I vinduet Local Group Policy Editor går du til følgende bane:
Brukerkonfigurasjon \ Administrative maler \ Kontrollpanel \ Personalisering \
- Dobbeltklikk nå på policyen som heter “Passordbeskytt skjermspareren”Og det vil åpne et nytt vindu. Endre deretter vekselalternativet til Aktivert som vist på skjermbildet.
Merk: Du kan deaktivere og grå ut passordbeskyttelsesinnstillingen ved å velge Funksjonshemmet alternativ.
- Deretter klikker du på Søke om og Ok for å lagre disse endringene.
- Gruppepolitikken oppdaterer endringene mesteparten av tiden. Hvis ikke, må du tvinge oppdateringen til gruppepolicyen.
- Søk etter Ledeteksten i Windows-søkefunksjonen og kjør den som administrator. Skriv nå inn følgende kommando i ledeteksten (administrator) og trykk på Tast inn nøkkel for å kjøre den. Dette kan også gjøres ved ganske enkelt starter på nytt systemet.
gpupdate / force
- Du kan gå tilbake til standardinnstillingen ved å endre vekslealternativet til Ikke konfigurert i trinn 3.
Metode 3: Bruke Registerredigering
En annen metode for å konfigurere og grå ut skjermsparerens passordbeskyttelsesinnstilling er å bruke Registerredigering. Windows-registeret er en database som lagrer all informasjon om operativsystemet og applikasjonene. Hvis du allerede har brukt Group Policy Editor-metoden, vil registeret automatisk konfigureres for samme innstilling. Imidlertid, hvis du bruker denne metoden direkte, må du konfigurere den manuelt. Det vil være noen nøkler og verdier som mangler for å konfigurere innstillingen.
Vi har også gitt et trinn for å opprette en sikkerhetskopi av registrene i trinnene nedenfor. Du kan velge å lage en sikkerhetskopi eller hoppe over å lage en sikkerhetskopi, det er opp til deg.
- Åpne Løpe dialogboksen ved å trykke på Windows og R tastene sammen på tastaturet. Deretter må du skrive “regedit”I boksen og trykk på Tast inn eller trykk på Ok -knappen for å åpne Registerredigering. Hvis du får UAC (Brukerkontokontroll) -meldingen, og klikk deretter bare på Ja knapp.
- Å lage en Registerbackup før du gjør nye endringer, klikker du på Fil menyen og velg Eksport alternativet i hurtigmenyen. Sett Navn og sti for filen. Til slutt klikker du på Lagre for å fullføre prosessen med å lage en sikkerhetskopi av registret.
Merk: For å gjenopprette en sikkerhetskopi i registret, kan du klikke på Fil menyen og velg Import alternativ. Nå er det bare å velge sikkerhetskopifilen du nylig opprettet.
- Gå til følgende sted i Registerredigering-vinduet:
HKEY_CURRENT_USER \ Software \ Policies \ Microsoft \ Windows \ Control Panel \ Desktop
Merk: Hvis Desktop nøkkelen mangler, bare høyreklikk på Kontrollpanel tasten og velg Ny> Nøkkel alternativ. Navngi deretter den nyopprettede nøkkelen som “Desktop“.
- Høyreklikk på høyre rute i Desktop tasten og velg Ny> strengverdi alternativ. Gi deretter verdien nytt navn til “ScreenSaverIsSecure”Og lagre det.
- Dobbeltklikk på ScreenSaverIsSecure verdi, og det vil åpne en liten dialog. Endre nå verdidataene til 1 for å aktivere skjermsparerbeskyttelse.
Merk: For å deaktivere beskyttelses- og gråtoningsalternativet, sett verdidataene til 0.
- Til slutt lukker du Registerredigering-vinduet, og omstart systemet for å bruke disse nye endringene.
- Du kan alltid gå tilbake til standardinnstillingen innen fjerne verdien fra Registerredigering.