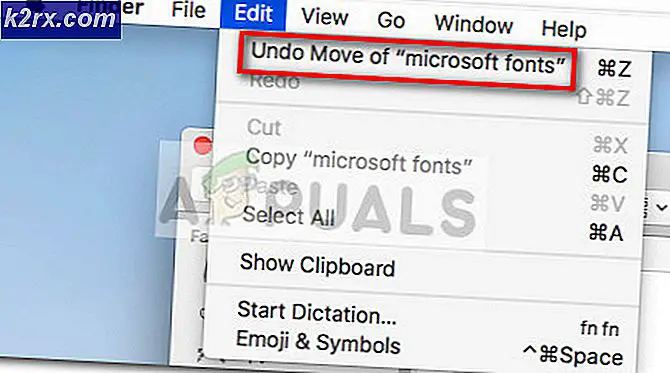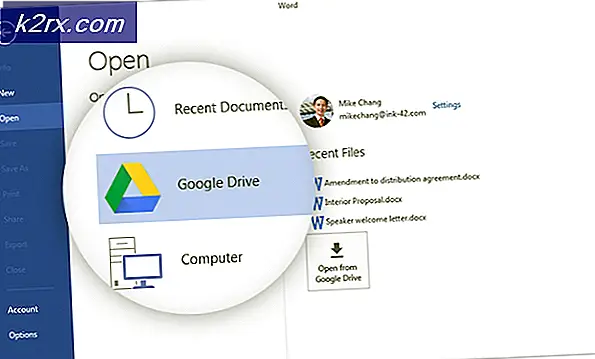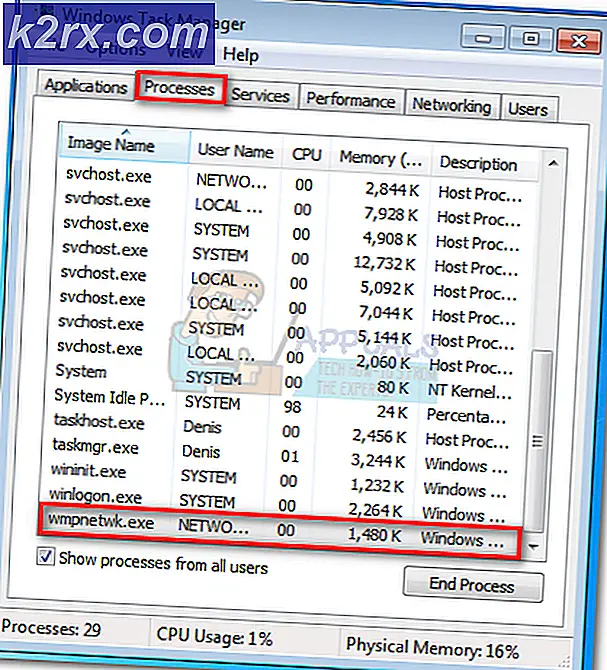Slik slår du på mobil eller PC Hotspot ved hjelp av Bluetooth på Windows 10
Vertsbaserte nettverk, også kjent som virtuelle nettverk, har blitt presentert siden Windows 7. Du kan vanligvis opprette et hotspot gjennom gruppepolicyinnstillinger eller via ledetekst. Men nå, fra begynnelsen fra Windows 10, bygge 14316, kan du enkelt sette opp et vertsbasert trådløst nettverk via innstillingene dine. I tillegg kan du slå på et eksisterende hotspot via Bluetooth ved hjelp av en annen enhet. Annet enn å dele Internett, brukes denne funksjonen også av programmer for deling av filer og data. De trenger ikke å spørre brukeren for å manuelt slå på hotspot og koble til.
Det finnes forskjellige Windows 10-enheter du kan tillate en annen enhet starte Hotspoten din via Bluetooth på. Enten må hotspotten settes opp i telefonen eller på datamaskinen eller et annet vindu 10-enhet. De fleste bruker bærbare datamaskiner og mobiltelefoner, og det er det vi vil dekke i denne artikkelen. Hvis du har satt opp et hotspot på den bærbare datamaskinen, kan du slå den på med din Windows-telefon. Omvendt, hvis hotspot er på mobiltelefonen, kan du slå den på med den bærbare datamaskinen. Den andre enheten sender et signal via Bluetooth og påkaller APIene til den første enheten for å slå på hotspot. Den kobler deretter automatisk til det tilgjengelige nettverket.
Forutsetninger : Her er de tingene du må ha for å kunne aktivere hotspots via Bluetooth:
- Begge enhetene må ha Bluetooth. Bluetooth av begge enhetene må kjøres / slås på og kobles sammen
- Hvis du kjører hotspotet på PCen, må du minst ha Windows 10 build 14316 for å konfigurere hotspot som tillater andre enheter å starte den via Bluetooth. Datamaskinen din må også støtte vertsbaserte nettverk for å kunne opprette et hotspot.
- Hvis du kjører hotspotet på mobiltelefonen din, må du i det minste ha Windows 10 mobil for å konfigurere hotspotet som tillater andre enheter å starte den via Bluetooth. Du må også ha en aktiv dataplan på telefonen din
- Begge enhetene må kjøre et Windows-operativsystem. Andre operativsystemer, for eksempel android og iOS, støttes ikke ennå.
Hvis du vil vite hvilken versjon av Windows 10 du kjører på datamaskinen, trykker du på Windows-tast + R for å åpne Kjør, skriv "winver" og trykk enter. For å fortelle om datamaskinen støtter vertsbaserte nettverk, skriv netsh wlan show-drivere i kommandoprompt-vinduet og trykk Enter.
Hvis du oppfyller alle forutsetningene, her er hvordan du konfigurerer et vertsnettverk som kan slås på av andre enheter via Bluetooth.
Trinn 1: Konfigurer et Hotspot på din Windows10-datamaskin eller mobiltelefon og la en annen enhet slå på mobil-hotspot
Det første trinnet er å sette opp et Hotspot på datamaskinen eller mobiltelefonen. Velg enheten du vil eksternt bytte og sette opp et hotspot på den.
PRO TIPS: Hvis problemet er med datamaskinen eller en bærbar PC / notatbok, bør du prøve å bruke Reimage Plus-programvaren som kan skanne arkiver og erstatte skadede og manglende filer. Dette fungerer i de fleste tilfeller der problemet er oppstått på grunn av systemkorrupsjon. Du kan laste ned Reimage Plus ved å klikke herSlik setter du opp et hotspot på Windows 10-datamaskinen
- Åpne innstillinger.
- Klikk Nettverk og Internett.
- Klikk på Mobile hotspot.
- Slå på "Slå på eksternt" til på. Husk at begge enhetene må ha Bluetooth slått på, og de må være sammenkoblet.
- Klikk på Rediger-knappen hvis du vil endre nettverksnavnet og passordet.
- Under Del min Internett-tilkobling fra, velg Wi-Fi-adapteren du vil dele, slik at andre enheter kan få tilgang til internett.
- Klikk på bryteren for å slå på mobil-hotspot.
Slik setter du opp et hotspot på Windows 10-mobiltelefonen din
- Først låser opp telefonen, sveiper ned varslingssenteret, og du får se alternativet Mobile Hotspot. Klikk på dette alternativet, og det tar deg til hotspot-innstillingene. Hvis du ikke ser alternativet, åpner du innstillinger> Nettverk og trådløst> Mobil Hotspot.
- Slå på hotspot-alternativet, og du kan se at telefonen kommer opp som en Wi-Fi-tilkobling på andre enheter.
- Hvis du vil endre SSID (Wi-Fi-navnet) og passordet, klikker du på redigeringsknappen nederst. Her vil du kunne legge til eget navn og passord.
- På slutten har du en veksleknapp som sier Tillat en annen enhet å slå på mobil hotspot. Begge enhetene må ha Bluetooth slått på og være sammenkoblet. Vri denne vrikknappen til på-stillingen for å tillate fjernkobling.
Trinn 2: Pair PC og telefonen
For å koble må en av enhetene være synlige / søkbare av den andre enheten.
- På telefonen, gå til innstillinger> Bluetooth. Slå på Bluetooth. Hvis det er et alternativ, "gjør denne enheten synlig for andre Bluetooth-enheter", klikk på den for å tillate synlighet.
- Deretter åpner du appen Innstillinger med Windows-tastaturet + I-snarveien.
- Naviger til Enheter og gå til Bluetooth.
- Kontroller at Bluetooth-bryteren er i på-stillingen. (Du vet at det fungerer fordi du merker meldingen som leser din PC, søker etter og kan oppdages av Bluetooth-enheter.)
- Velg enheten du vil koble til, og klikk på Pair.
- En kode vil vises på skjermen og vil også bli sendt til telefonen . Hvis begge koder er de samme, klikker du på par / ja / koble til for at paringen skal kunne fullføres.
Du kan også koble to datamaskiner ved å gjøre det synlig for den andre. Du kan angi synligheten fra Bluetooth-innstillingene på PCen.
Trinn 3: Start mobil hotspot eksternt
Når du har koblet sammen begge enhetene, må du kontrollere at begge Bluetooth-ene er på. For å sikre at fjernkobling via Bluetooth fungerer, må du først slå av hotspotet på begge enhetene.
- Slå på Wi-Fi på enheten du vil bruke for å slå den andre til.
- Hvis Bluetooth er på, må den andre enheten vises på Wi-Fi-listen. For eksempel på telefonen, gå til innstilling> Wi-Fi> slå på Wi-Fi og se etter enheten din i listen. På datamaskinen din kan du klikke på Wi-Fi-ikonet på systemstatusfeltet (nederst nederst på oppgavelinjen) og se enheten på listen din.
- Klikk / trykk på hotspot og klikk på "Koble til". Dette slår automatisk på hotspot på den andre enheten og kobles til den.
- Hvis du blir bedt om et Wi-Fi-passord, skriv inn passordet og koble til (du må bare gjøre dette en gang)
Annet enn at Bluetooth er på for begge enhetene, må telefonen ha en Internett-tilkobling, og mobildataene må være slått på, ellers vil ikke hotspotet slås på. Den eneste advarselen med trådløs hotspot-funksjon er at du er begrenset til å dele Internett-tilkoblingen med opptil 8 enheter.
PRO TIPS: Hvis problemet er med datamaskinen eller en bærbar PC / notatbok, bør du prøve å bruke Reimage Plus-programvaren som kan skanne arkiver og erstatte skadede og manglende filer. Dette fungerer i de fleste tilfeller der problemet er oppstått på grunn av systemkorrupsjon. Du kan laste ned Reimage Plus ved å klikke her